旅程歷史
由 rd 在 週五, 12/02/2022 - 14:37 發表
1.Mục đích
- Hỗ trợ NSD xem được hành trình chi tiết của xe và mô phỏng di chuyển của xe 30 giây/1 lần.
2. Điều kiện thực hiện
- NSD được phân quyền chức năng Lịch sử hành trình tại phần phân quyền
3. Hướng dẫn thực hiện
- Vào menu Tìm kiếm thống kê/ Lịch sử hành trình
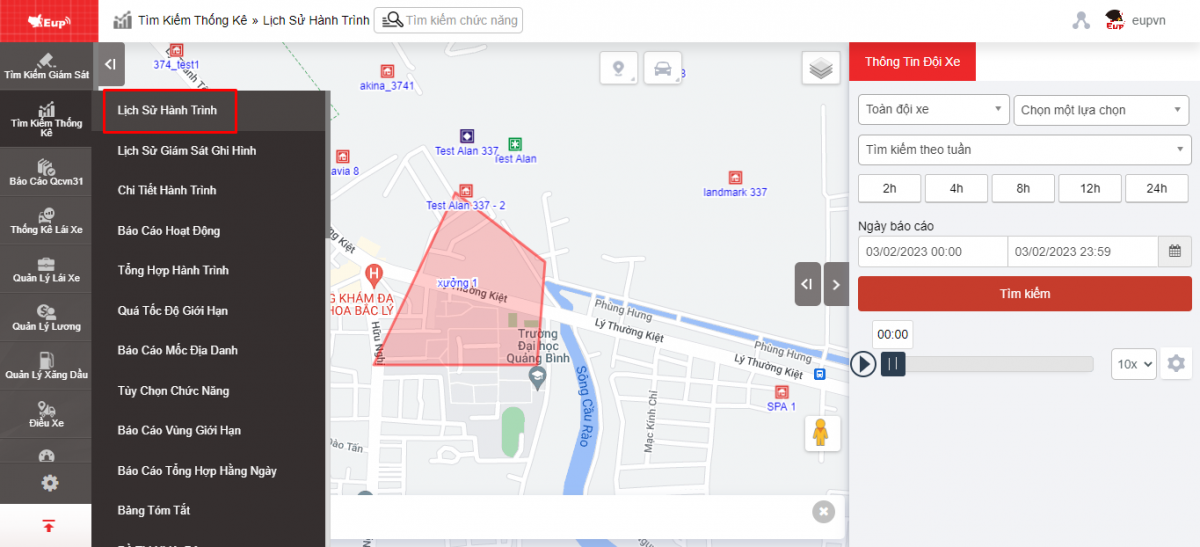
- Màn hình chức năng hiển thị gồm 2 phần:
+ Phần Bản đồ mô tả hành trình của xe trên bản đồ;
+ Phần Thông tin đội xe cho phép NSD tìm kiếm và xem hành trình từng xe theo đội xe trong khoảng thời gian nhất định.
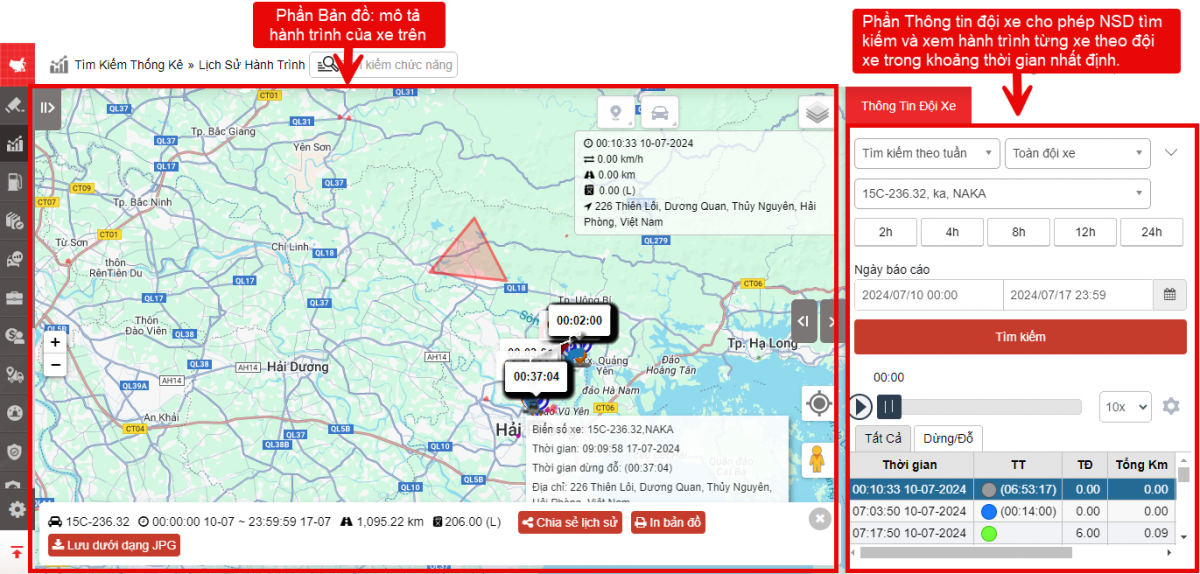
+ Phần Bản đồ:
-
Trên bản đồ xe được hiển thị theo màu trạng thái của xe tại từng thời điểm. Phần này mô tả hành trình của xe trên bản đồ, NSD có thể chọn biểu tượng play
 tại phần tốc độ phát để xem được mô phòng di chuyển của xe.
tại phần tốc độ phát để xem được mô phòng di chuyển của xe. -
NSD có thể click biểu tượng
 để xem thông tin xe trên bản đồ
để xem thông tin xe trên bản đồ

-
Bản đồ hỗ trợ đo khoảng cách theo các điểm trên cung đường theo lộ trình xe đã chạy. Để thực hiện đo khoảng cách giữa các điểm NSD thực hiện như sau:
-
Bước 1: Chọn biểu tượng
-
Bước 2: Chọn biểu tượng
-
Bước 3: Thực hiện Nhấn chuột trái chọn từng điểm trên bản đồ muốn đo khoảng cách
-
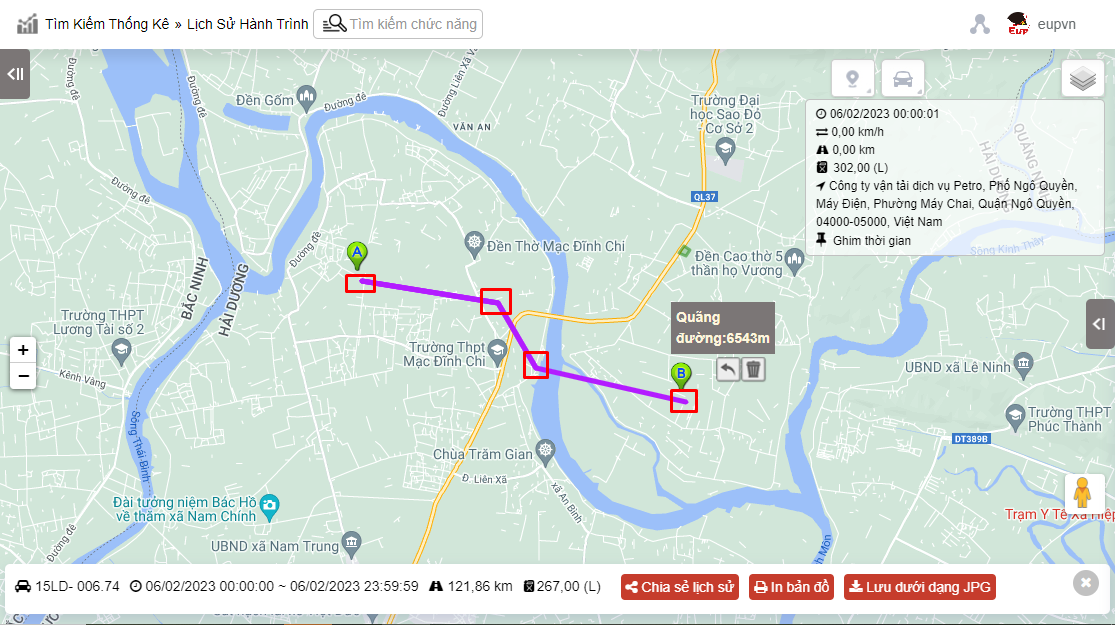
-
Chọn biểu tượng
sau đó chọn In bản đồ: In/ Lưu dưới dạng hình ảnh
-
Chọn biểu tượng
sau đó chọn Hiển thị trạm thu trên bản đồ trong lịch sử hành trình
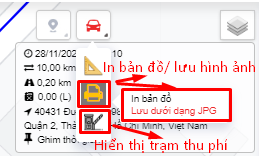
-
Chỉa sẻ lịch sử xe: Sao chép link gửi cho khách hàng
-
In bản đồ
-
Lưu dưới dạng JPG
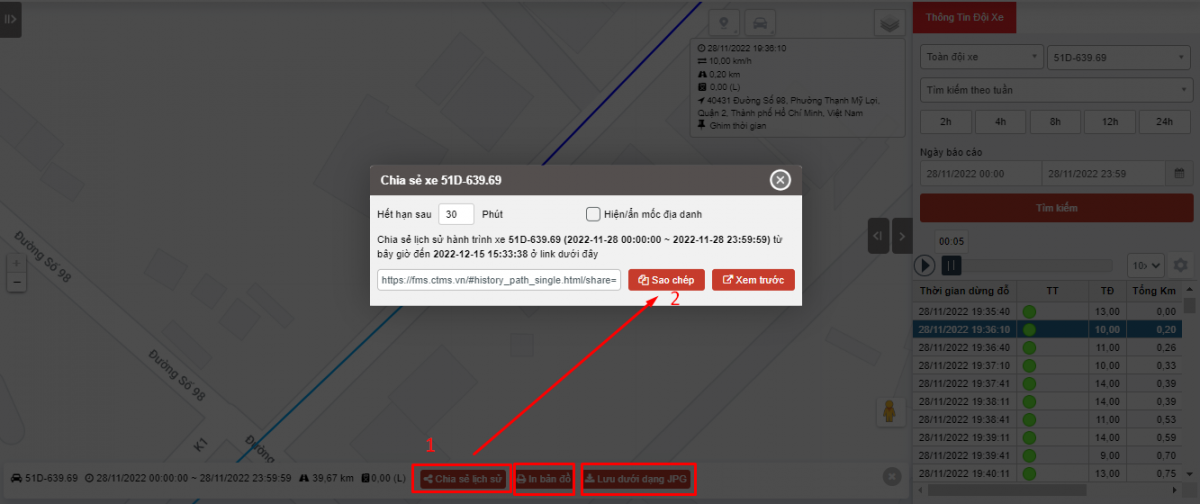 Click biểu tượng dưới đây để chọn dạng bản đồ: bản đồ mặc định, open street map, bản đồ vệ tinh
Click biểu tượng dưới đây để chọn dạng bản đồ: bản đồ mặc định, open street map, bản đồ vệ tinh
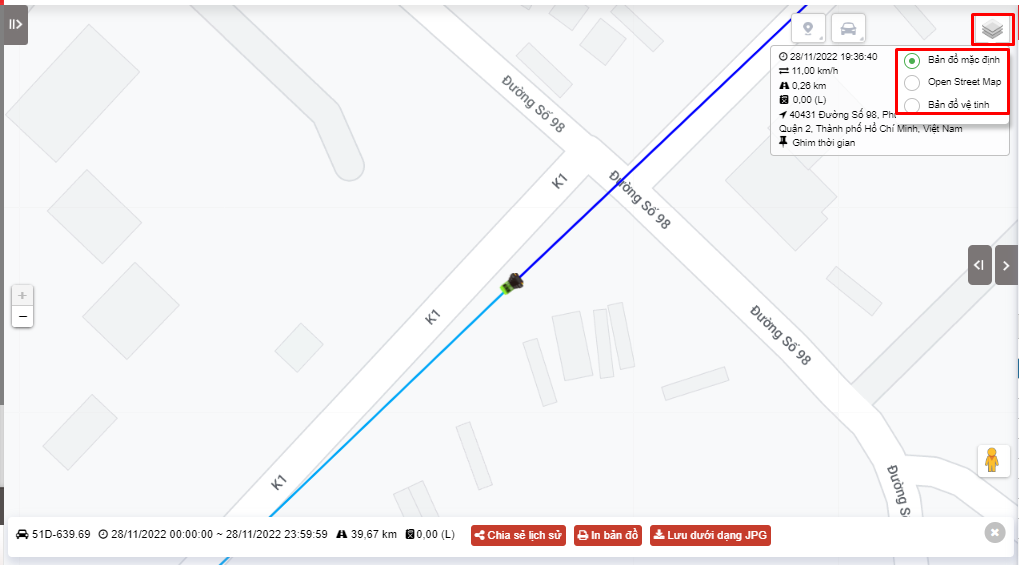
+ Phần Thông tin đội xe gồm các thông tin:
-
Đội xe: NSD chọn biểu tượng
để thay đổi đội xe
-
Biển số xe: Chọn biểu tượng
để chọn đến xe cần xem lịch sử hành trình
-
Từ: Chọn giờ, phút, ngày đầu tiên muốn tìm kiếm
-
Đến: Chọn giờ, phút, ngày cuối cùng muốn tìm kiếm
-
Ấn Tìm kiếm để hiển thị kết quả chi tiết hành trình
-
Mô phỏng xe di chuyển: NSD có thể chọn biểu tượng play
để xem được mô phỏng di chuyển của xe trên bản đồ. Hệ thống cho phép NSD điều chỉnh tốc độ phát hành trình di chuyển của xe trên phần biểu đồ
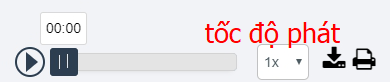
-
Tự động phát lại: Chọn checkbox để tự động phát lại hành trình di chuyển của xe
-
Trạng thái: Chọn checkbox để hiển thị chi tiết lịch sử hành trình theo trạng thái xe
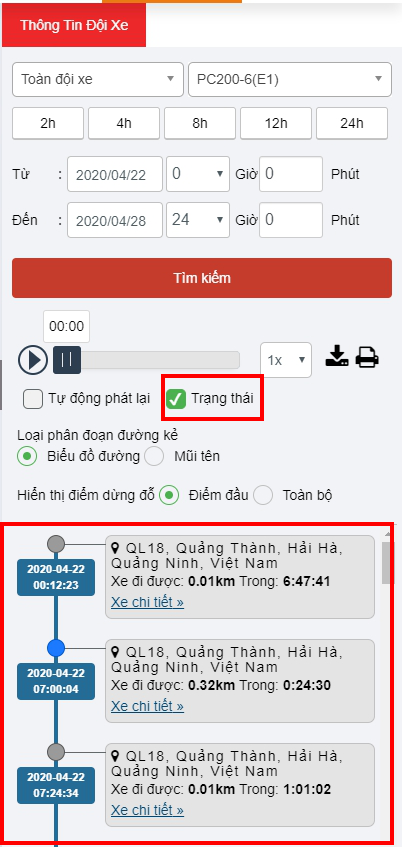
-
Hiện thời gian tại địa điểm dừng đỗ
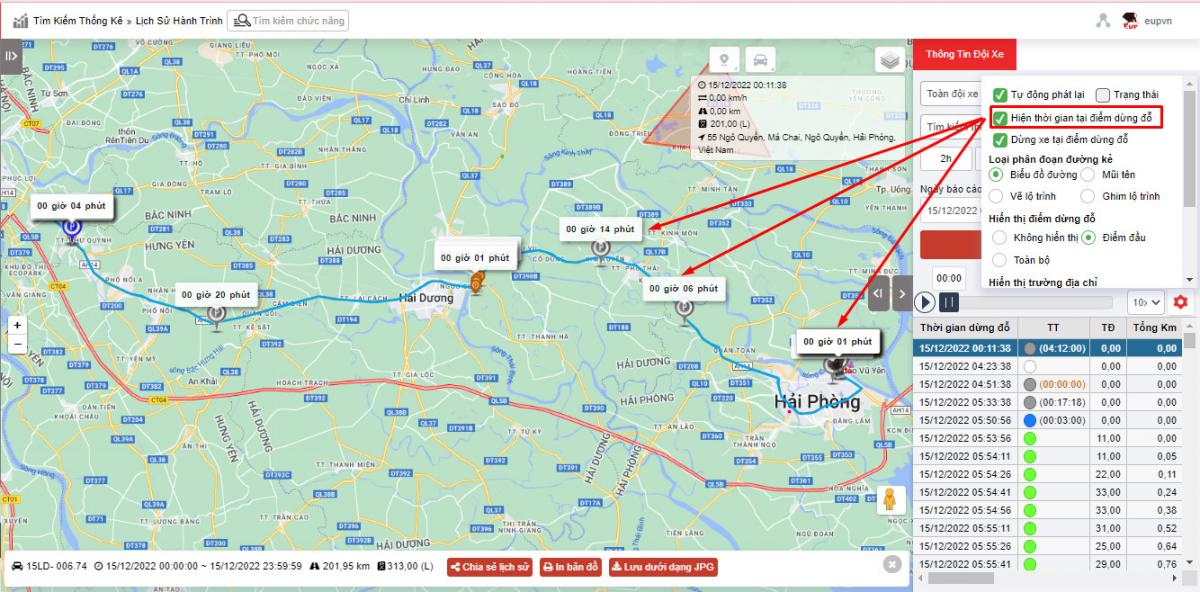
-
Dừng xe tại địa điểm dừng đỗ
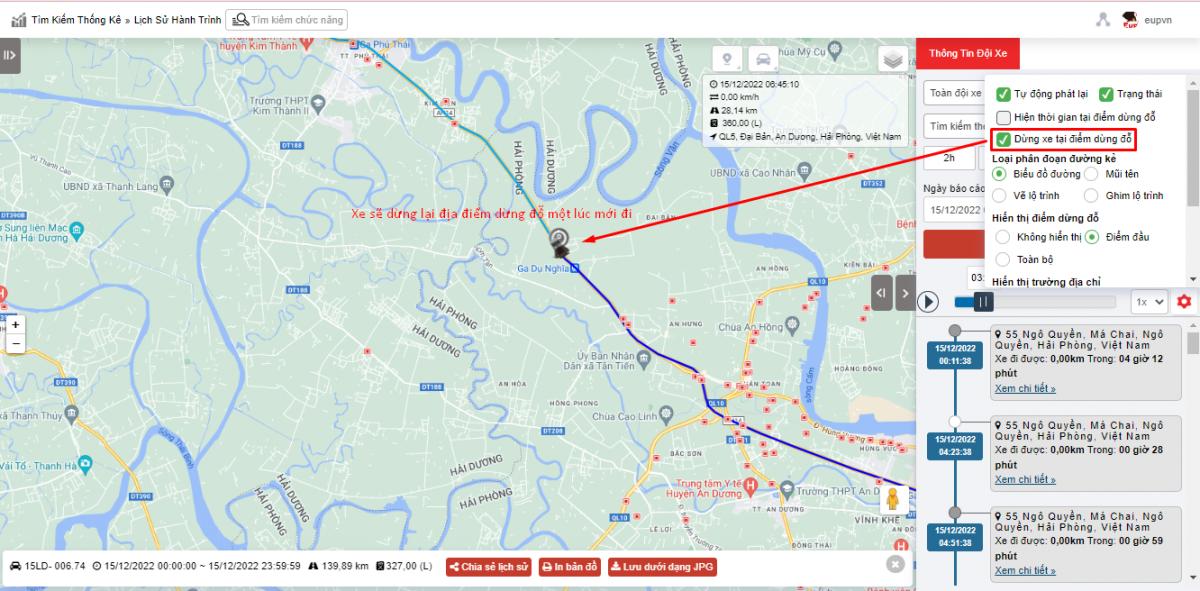
-
Hiển thị thông tin xe:Bật/tắt popup thông tin xe ở góc phải phía trên bản đồ và cả khi in/tải ảnh bản đồ
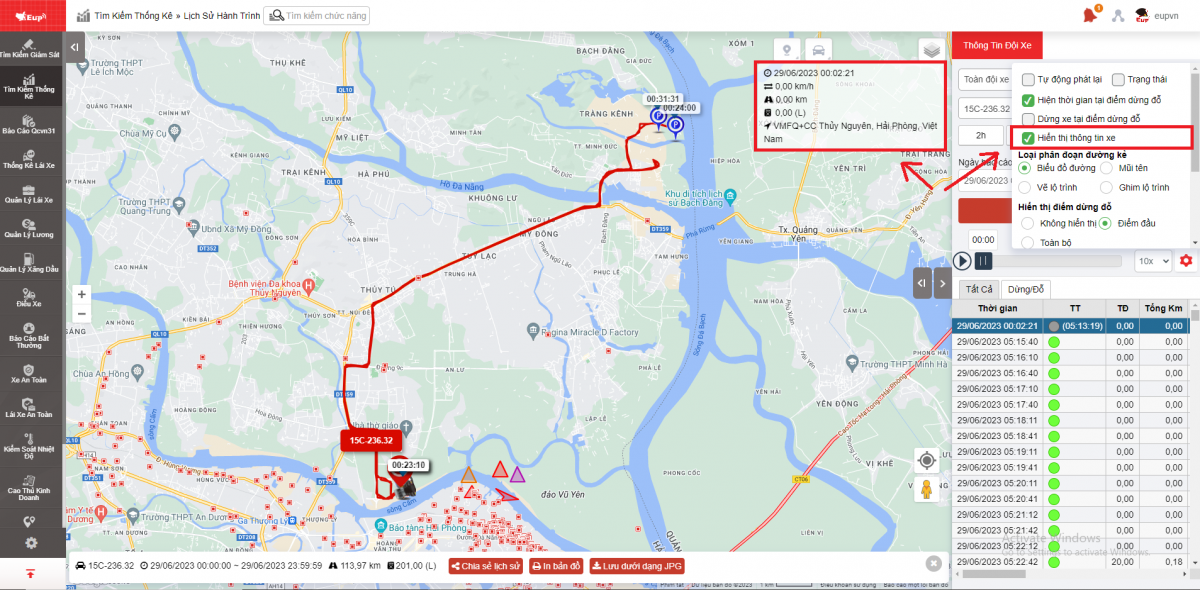
-
Loại phân đoạn đường kẻ: Có hai bốn chọn vẽ đường đi của xe theo đường lẻ, theo hình mũi tên, vẽ lộ trình hoặc ghim lộ trình
-
Vẽ lộ trình: Hành trình phát đến đâu sẽ vẽ lại hành trình đến đó
-
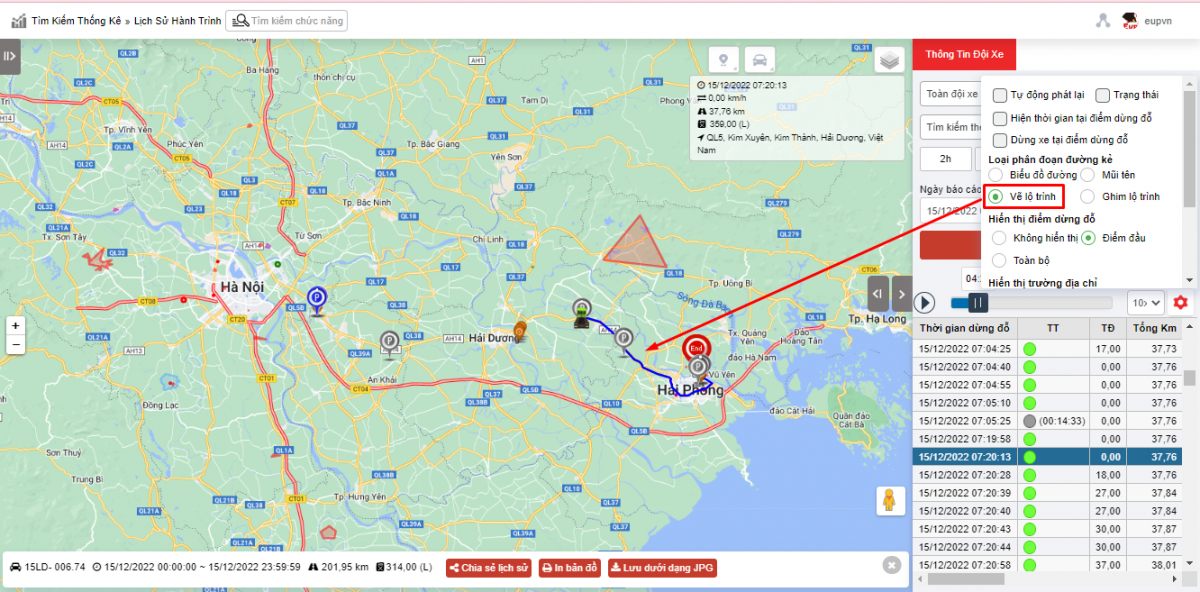
- Ghim lộ trình: Ghim thời gian lộ trình

-
Hiển thị điểm dừng đỗ:
-
Không hiển thị: Không hiện điểm dừng đỗ
-
Điểm đầu: Nếu 2 điểm dừng đỗ gần nhau, chỉ hiển thị điểm đầu tiên trên đường vẽ hành trình
-
Toàn bộ: Hiển thị toàn bộ điểm dừng đỗ trên đường vẽ hành trình
-
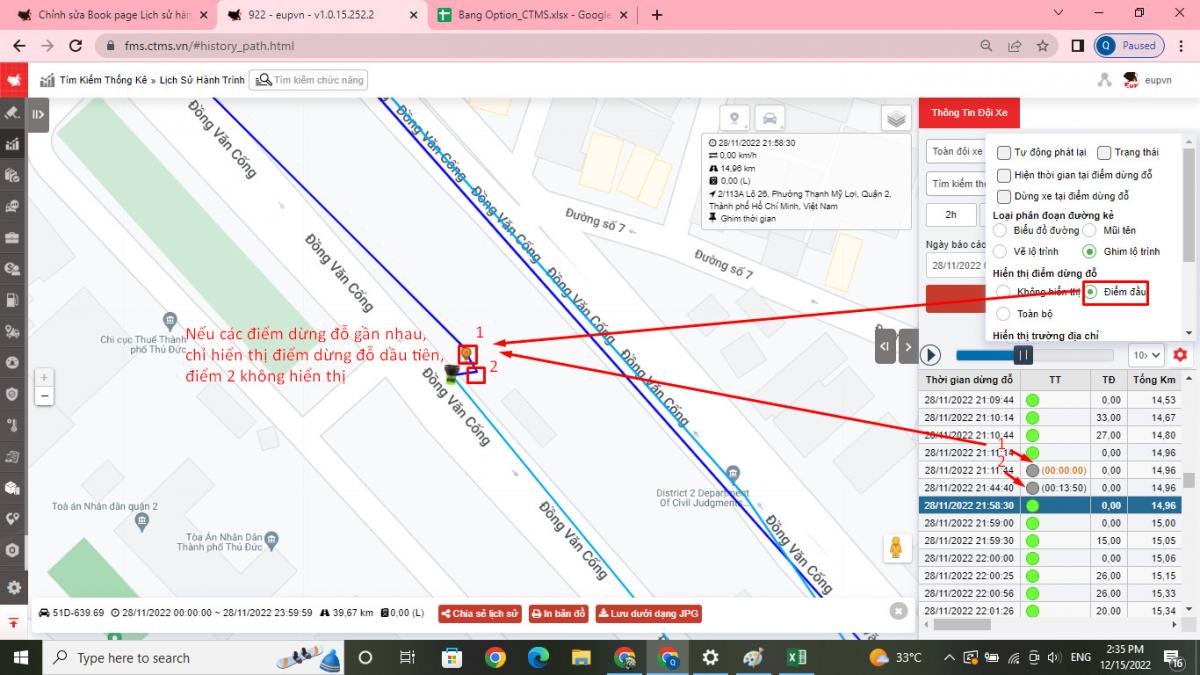
-
Hiển thị trường địa chỉ:
-
Địa chỉ / Cột mốc
-
Địa chỉ
-
-
Chọn trường để hiển thị: Tùy chỉnh cột hiển thị
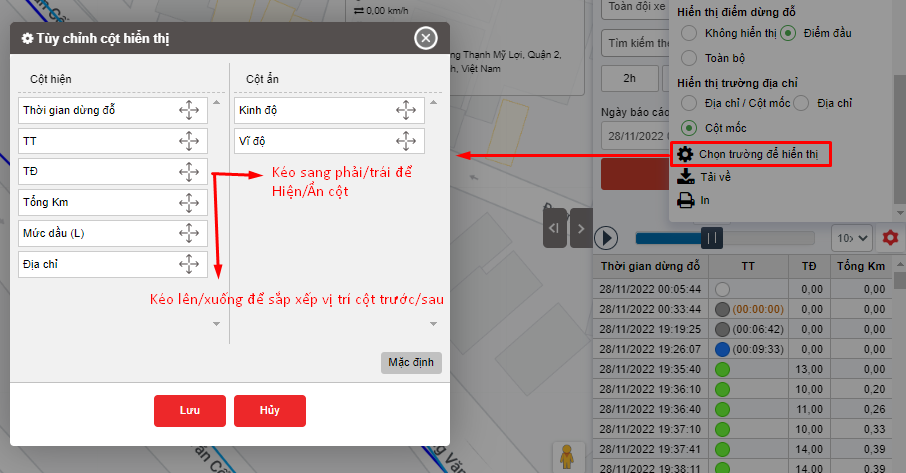
-
Tải về: Dạng Excel
-
In
-
Thông tin hành trình:
-
Thời gian: Được cập nhật 30 giây/1 lần
-
Trạng thái: Trạng thái của xe
-
Tốc độ: Tốc độ trung bình của xe trong 30s
-
Địa chỉ: Địa chỉ nơi xe đến tại thời điểm cập nhật dữ liệu về hệ thống
-

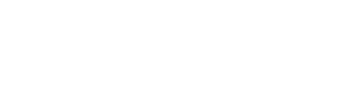

 放大至全螢幕
放大至全螢幕