Statistics report
- Log in to post comments
- Tiếng Việt
- 繁體中文
Route history
1. Purpose
- Supports users to view detailed vehicle journeys and simulate vehicle movement every 30 seconds.
2. Implementation conditions
- The user is authorized to use the Route history function in the authorization section.
3. Implementation instructions
- Go to menu Statistics report/Route history
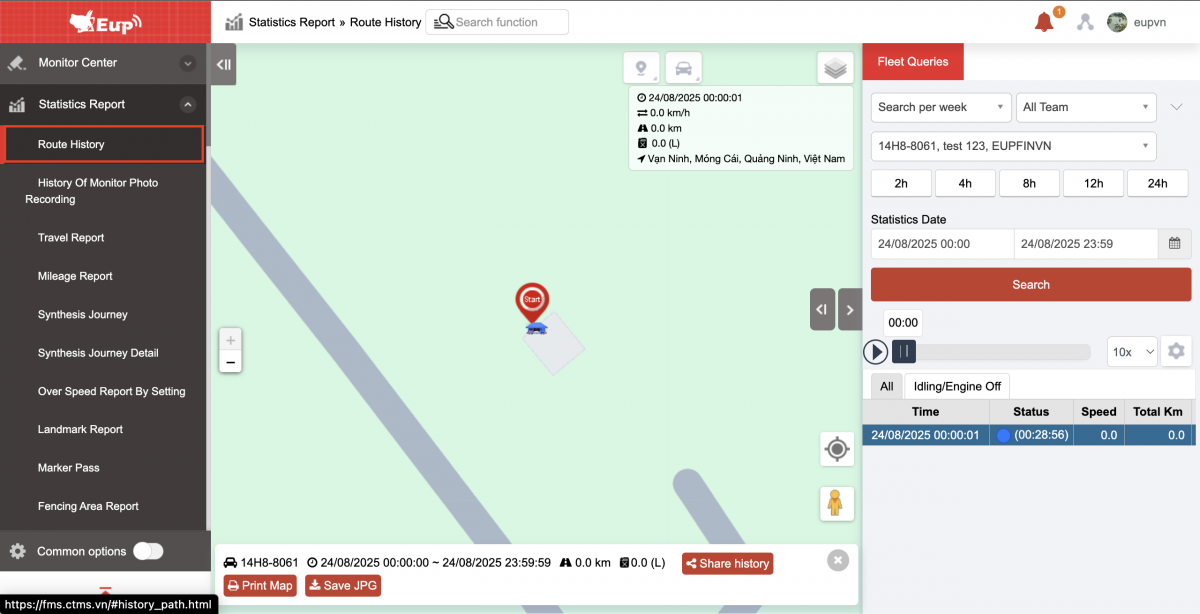
- The function display screen consists of 2 parts:
+ The Map section describes the vehicle's journey on the map;
+ The Fleet Queries section allows users to search and view the journey of each vehicle in the fleet within a certain period of time.
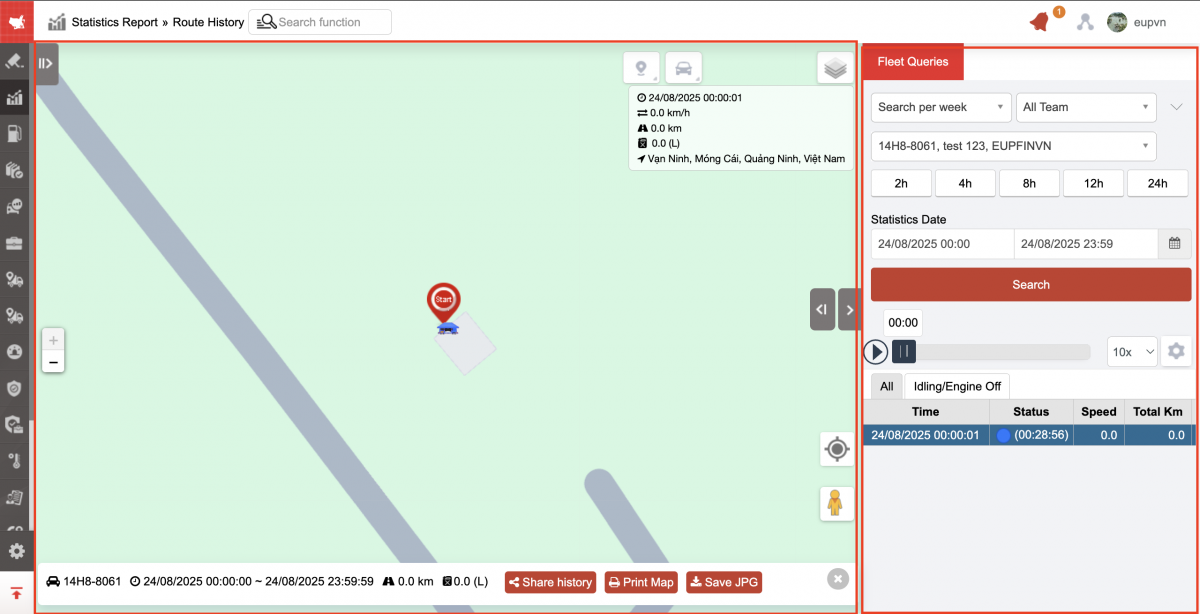
+ Map Section:
-
On the map, the vehicle status is displayed according to the color of the vehicle at each time. This section describes the vehicle's journey on the map. Users can select the play icon
 in the playback speed section to see the vehicle's movement simulation.
in the playback speed section to see the vehicle's movement simulation. -
Users can click the icon
 to view vehicle information on the map.
to view vehicle information on the map. -
The map supports measuring distances between points on the route the vehicle has taken. To measure the distance between points, the user does the following:
-
Step 1: Select the icon
-
Step 2: Select the icon
-
Step 3: Left-click to select each point on the map to measure the distance
-
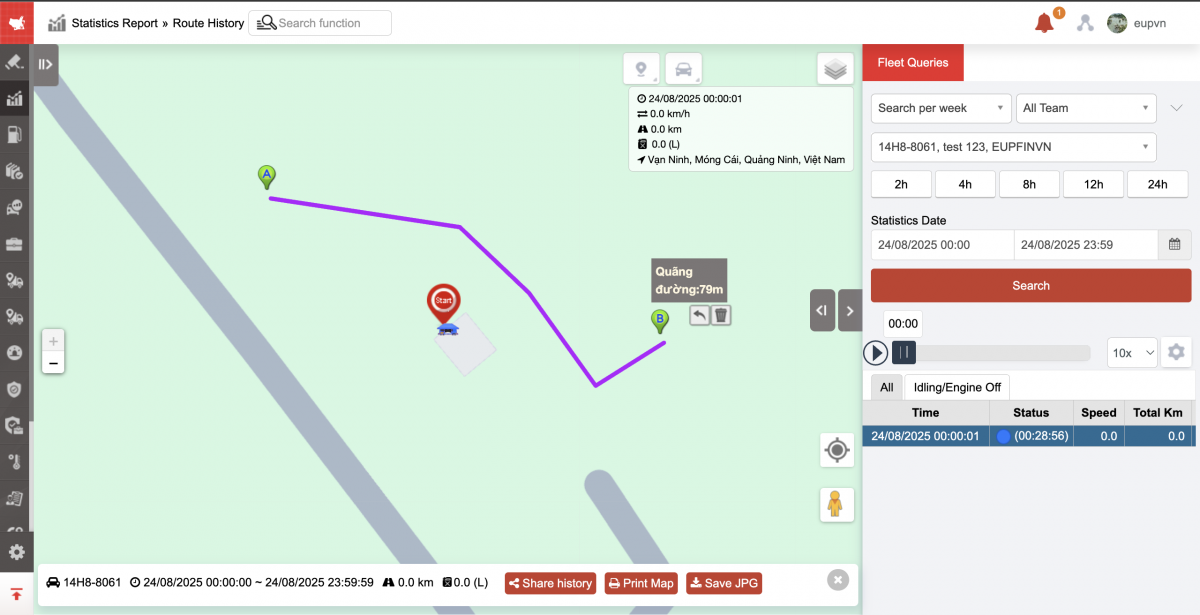
-
Select the icon
then select Print map: Print/ Save as image
-
Select the icon
then select Show stations on map in trip history
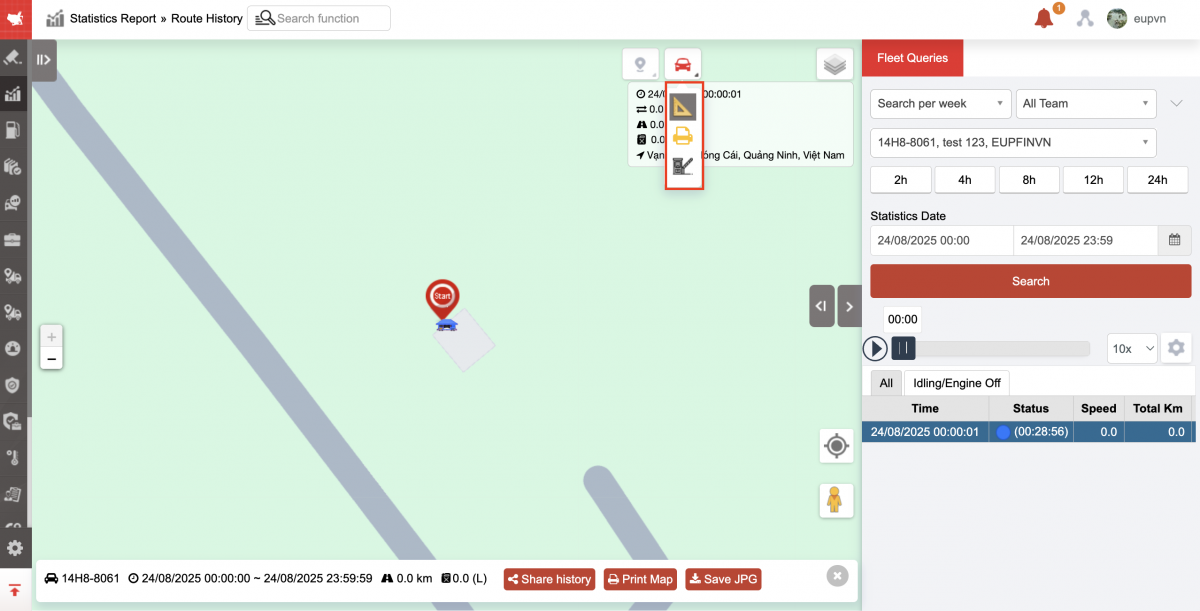
-
Share history: Copy link and send to customer
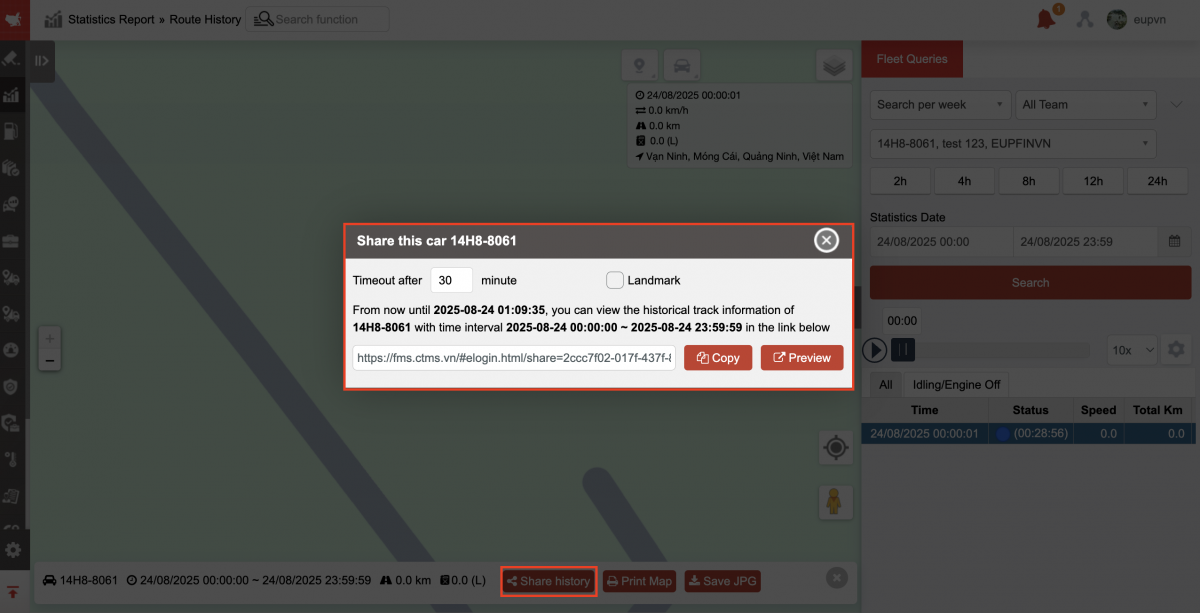
-
Print map
-
Save as JPG
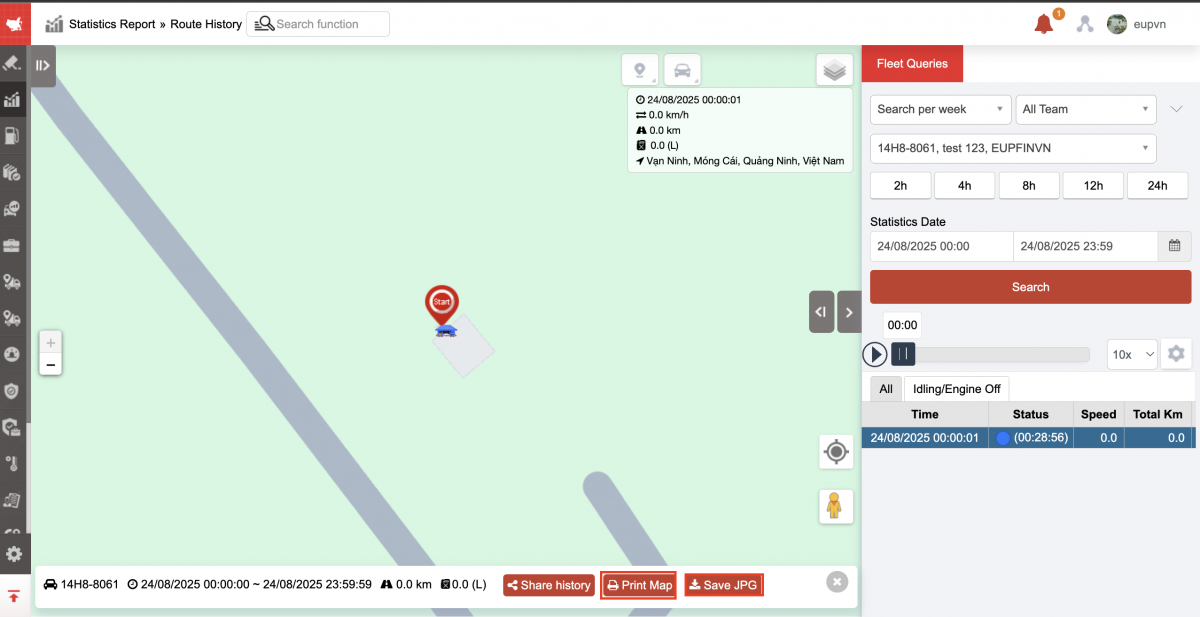
-
Click the icon below to select map type: default map, open street map, satellite map

+ Fleet Queries section includes information:
-
All team: User selects icon
to change fleet
-
Select an option (Plate number): Select the icon
to select the vehicle whose travel history you want to view.
-
From: Select the first hour, minute, day you want to search
-
To: Select the last hour, minute, day you want to search
-
Click Search to display detailed trip results
-
Vehicle movement simulation: User can select the play icon
to view the vehicle movement simulation on the map. The system allows user to adjust the speed of vehicle movement on the chart.

-
Auto replay: Select the checkbox to automatically playback the vehicle's travel path.
-
Compressed status: Select the checkbox to display detailed trip history by vehicle status
-
Show time at stop point
-
Stop at the stop points
-
Display Info: Enable/disable vehicle information popup in the upper right corner of the map and also when printing/downloading map images
-
Line Pattern: There are two options to draw the vehicle's path in odd lines, in arrows, draw a route or pin the route
-
Draw route: The route will be drawn again as the route is sent.
-
Route Pin: Route Time Pin
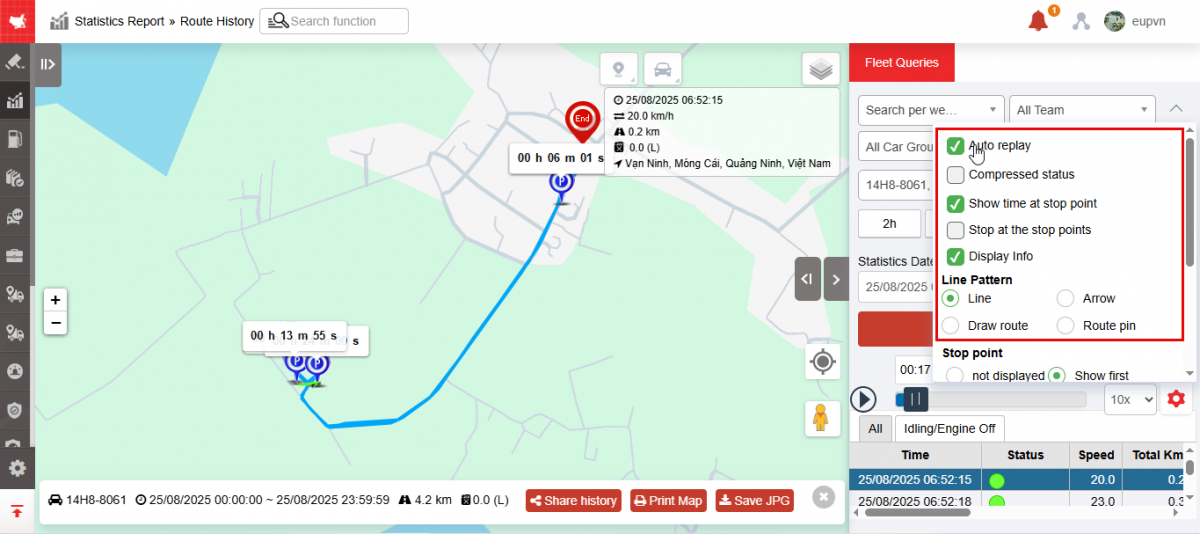
-
-
Stop point:
-
Not displayed: No parking stop shown
-
Starting point: If 2 stops are close together, only the first point on the route is displayed
-
All: Shows all stops on the route drawing
-
-
Show address field:
-
Address / Landmark
-
Address
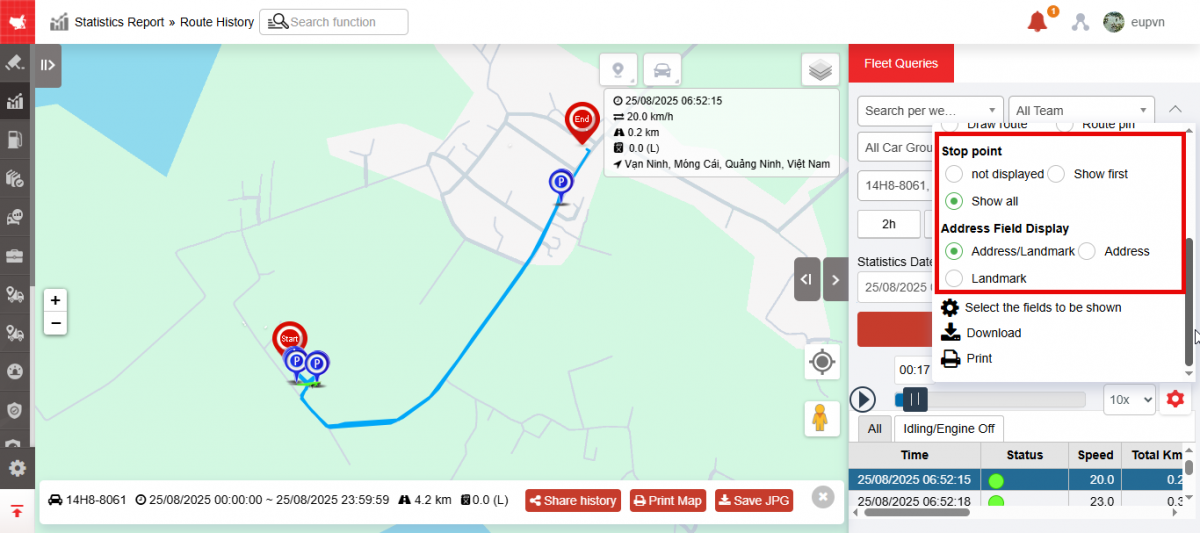
-
-
Select fields to display: Customize display columns
-
Download: Excel format
-
Print
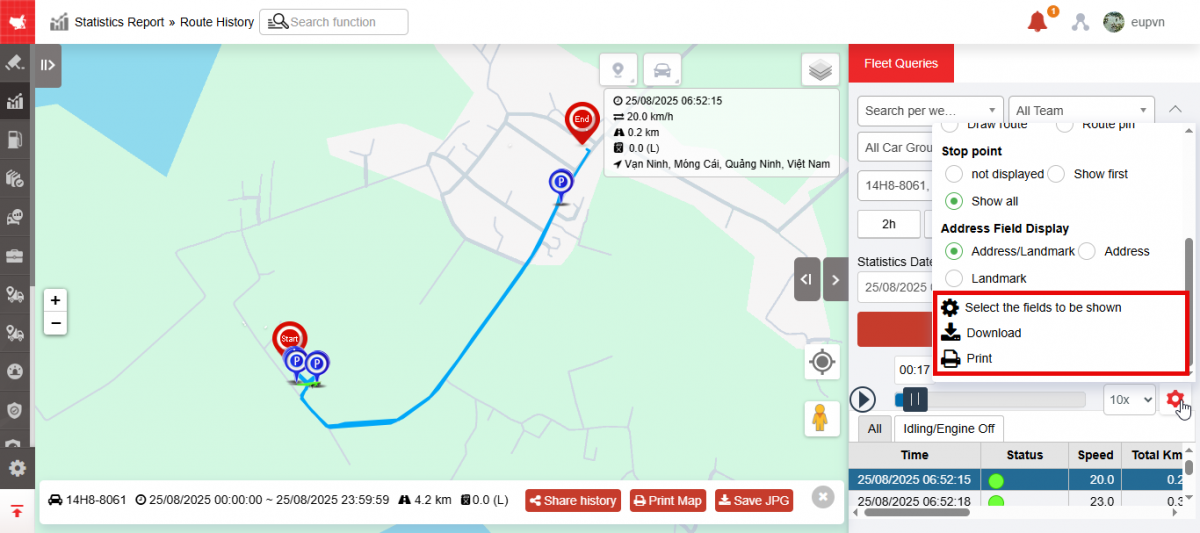
-
Travel information:
-
Time: Updated every 30 seconds
-
Status: Status of the vehicle
-
Speed: Average speed of the car in 30s
-
Total Km
-
Fuel level
-
Address: The address of the vehicle's destination at the time of updating the data to the system
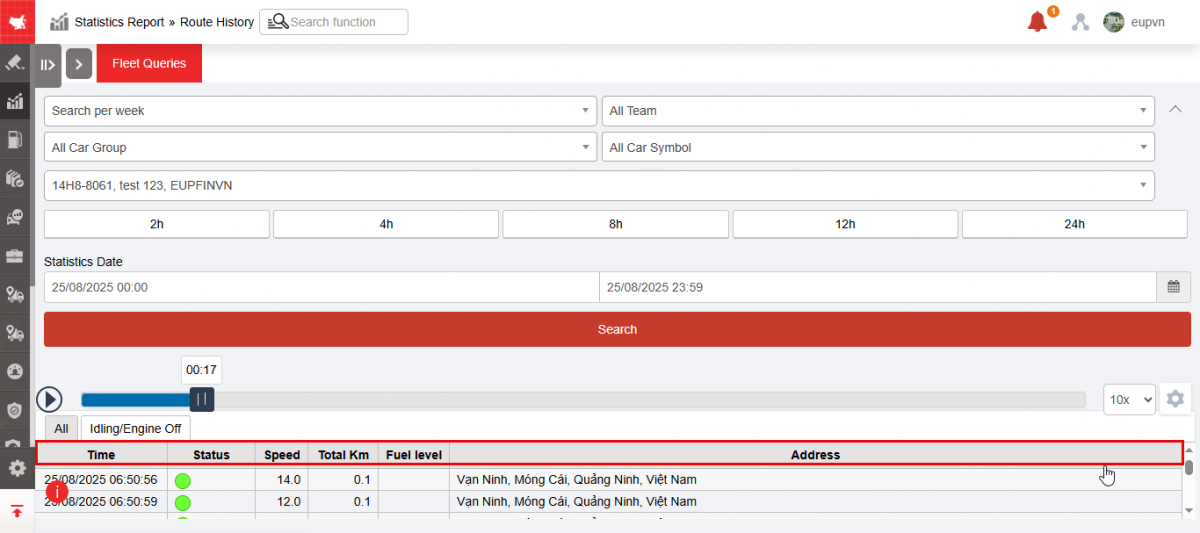
-
- Log in to post comments
- Tiếng Việt
- 繁體中文
History of Monitor photo recording
1. Purpose
- Support users to view images during the vehicle's journey (3 minutes/image when the vehicle is moving)
2. Implementation conditions
- The user is authorized to use the History of Monitor photo recording function in the authorization section.
3. Implementation instructions
- Go to menu Statistics report/History of Monitor photo recording
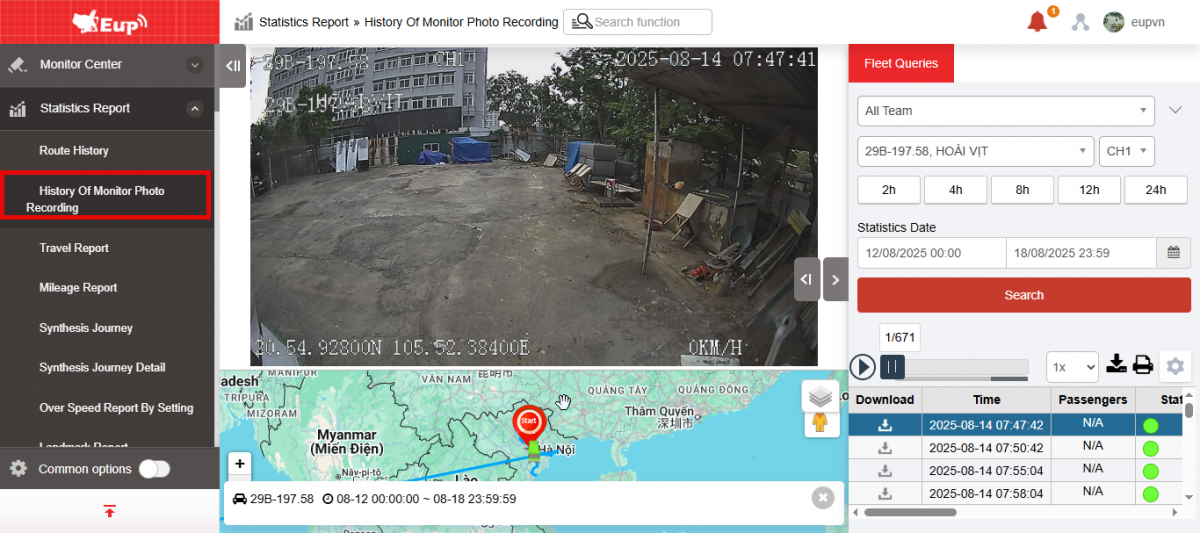
- The function display screen consists of 2 parts:
+ Map and Image section: describes the vehicle's journey on the map and image at the selected time;
+ The Fleet Queries section allows users to search and view the journey of each vehicle in the fleet within a certain period of time.
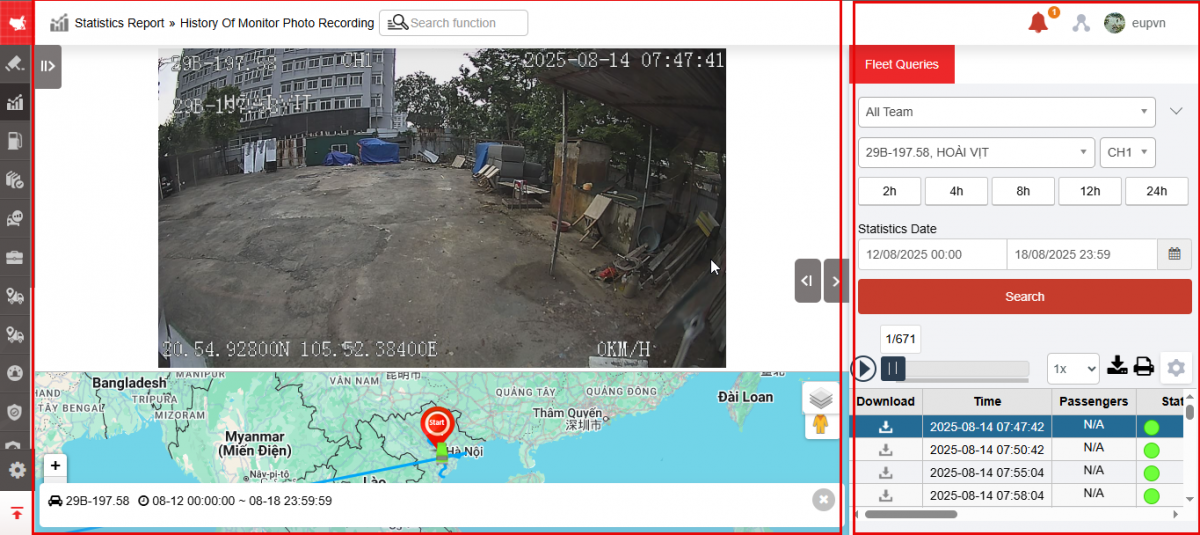
+ The Map and Image section displays images and descriptions of the vehicle's journey on the map: Image update time, plate number, speed, driver's name, time to view recording history
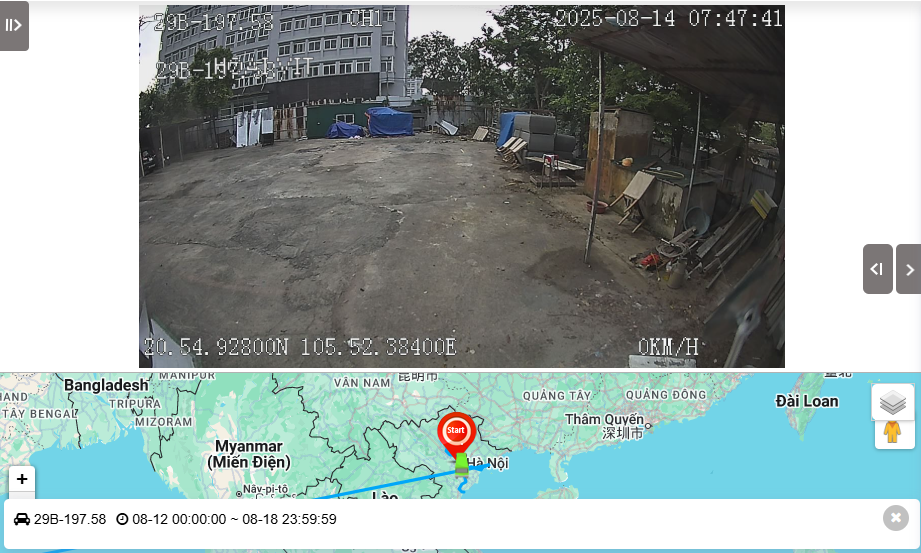
+ Fleet Queries section allows users to search and view images and journeys of each vehicle by fleet/by vehicle/by camera within a certain period of time.
-
All team: Default is All fleet. Select icon
 to select fleet
to select fleet -
Select the icon
 to select the camera to view
to select the camera to view -
Quickly select a search period
-
Select report date
-
From: Select the first day you want to check fuel costs
-
To: Select the last day you want to check fuel costs
-
-
Click Search to display the recording monitoring history
-
Select icon
 to download itinerary
to download itinerary -
Select icon
 to print
to print -
Select icon
 to download image
to download image
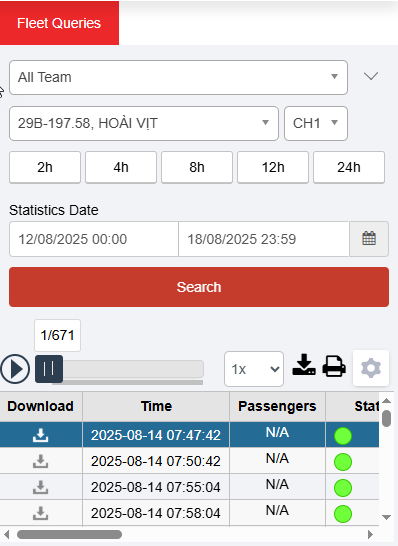
-
Click the icon
to select settings
-
Auto Playback
-
Identification Box
-
Show original frame: Identify the number of passengers in the vehicle
-
Line pattern: Line/Arrow
-
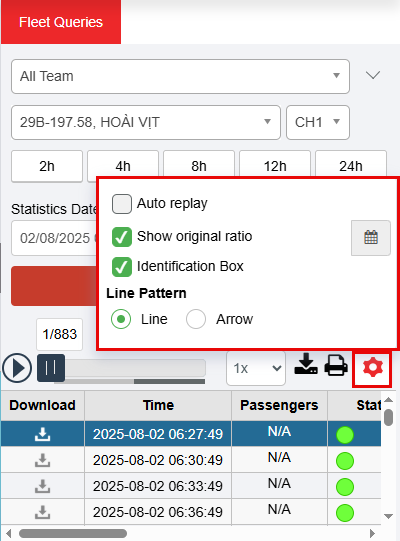
- Log in to post comments
- Tiếng Việt
- 繁體中文
Travel report
1. Purpose
- Allows users to track vehicle journeys by week, day, and hour. From there, they can evaluate whether the vehicle is running on the correct route or not.
2. Implementation conditions
- Users are authorized Travel report in the Authorization function on the system.
3. Implementation instructions
- Go to menu Statistics report/Travel report
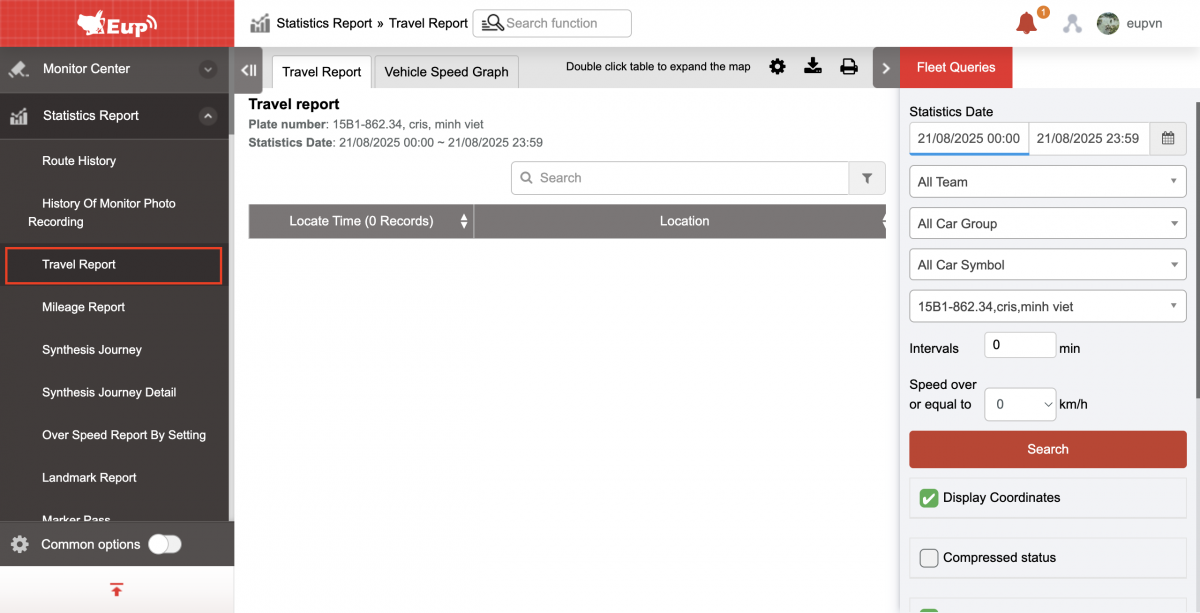
- The function display screen consists of 3 parts:
+ The Fleet Queries section allows users to select vehicles, time, and vehicle status to display in the report;
+ Report Section:
-
Travel report show the details of the vehicle's journey during the time period the user searches;
-
Vehicle speed graph is a description of vehicle speed according to the chart, so that users have a visual view when evaluating vehicle speed.
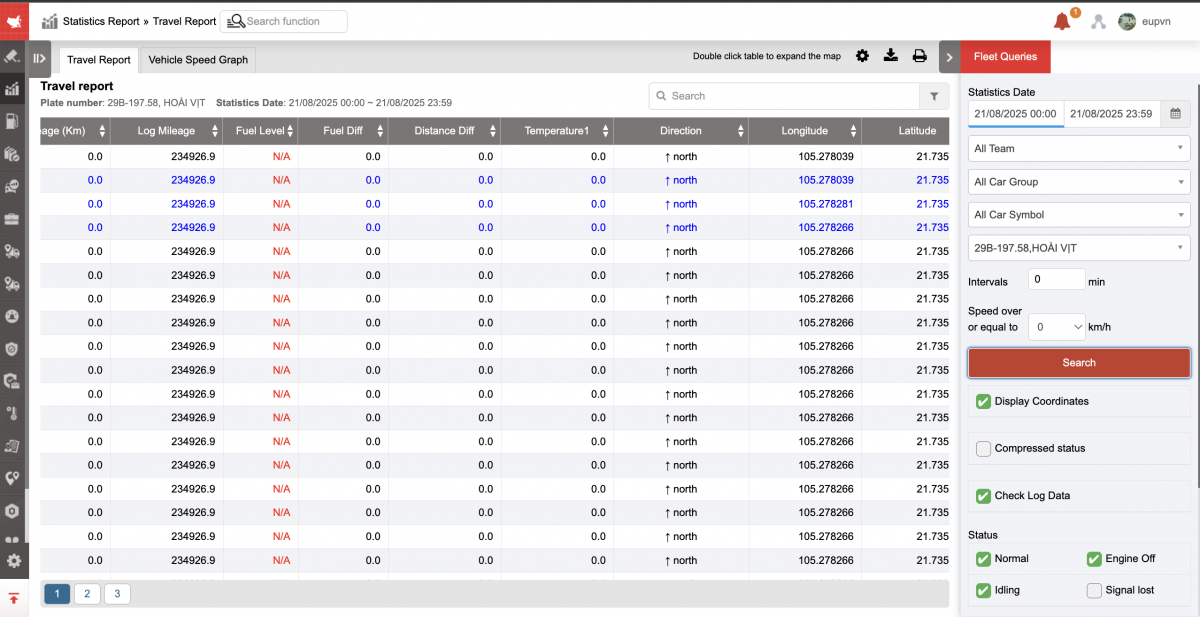
+ Fleet section : Allows users to select the following information to view the report:
-
All team (Vehicle fleet) : User selects the icon
to select the vehicle fleet to view the report (Vehicle fleet is set up in Settings/Permissions Setting)
-
Vehicle : User continues to select
to select vehicle
-
From : Select the first day you want to see the itinerary
-
To : Select the last day you want to see the itinerary
-
Intervals...min: Data download time/time
-
Speed over or equal to...km/h (Greater Speed...km/h) : The displayed speed will be greater than the speed selected here
-
Checkbox Display Coordinates : Show latitude and longitude to display the vehicle's coordinates
-
Compressed status :Displays the integration status so that the integration system displays status groups with consecutive times.
-
Check Log Data (Checkbox Show device kilometers): Total kilometers from installation to present time
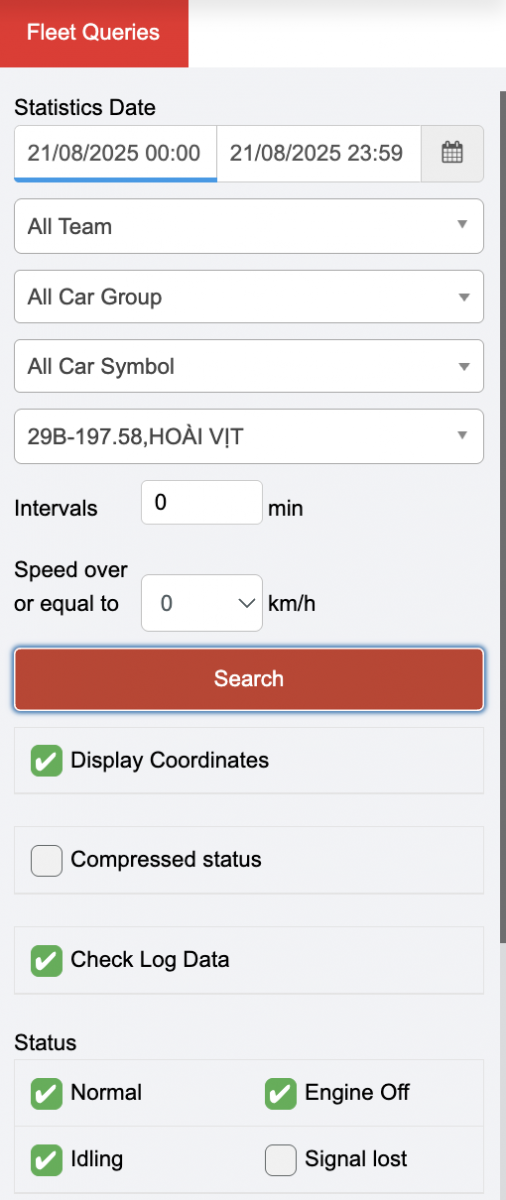
-
Status : User can view route according to each vehicle status. Checkbox the status to view.
-
Click Search to display the results Report details
-
Filter by: KTNL Level or KTKM Level
+ The travel report section displays the following information:
-
Locate time: Updated every 30 seconds
-
Location: Update the location the vehicle passed through
-
Landmark: Pre-set landmarks that the vehicle passes through during the positioning period
-
Status: Displays the status of the vehicle at the time of information update, the system will display the cumulative time during the consecutive period the vehicle maintains a status.
-
Speed (km/h): The speed at which the vehicle is traveling
-
Mileage (km)
-
Log Mileage (Original Km Number): When checking the checkbox Show km on device
-
Fuel Level: Number of liters of oil consumed by the vehicle
-
KTNL (Fuel Check): Fuel difference between 2 messages
-
KTKM: Km difference between 2 news
-
Temperature 1:
-
Direction: The direction of the vehicle's movement
-
Longitude, latitude: Displayed if user selects Show coordinates in search section
-
Check NL, check KM: Based on the installed KTNL Level and KTKM Level filters to filter out the messages that need to be checked for NL and KM
* Blue message is a message sending additional return data
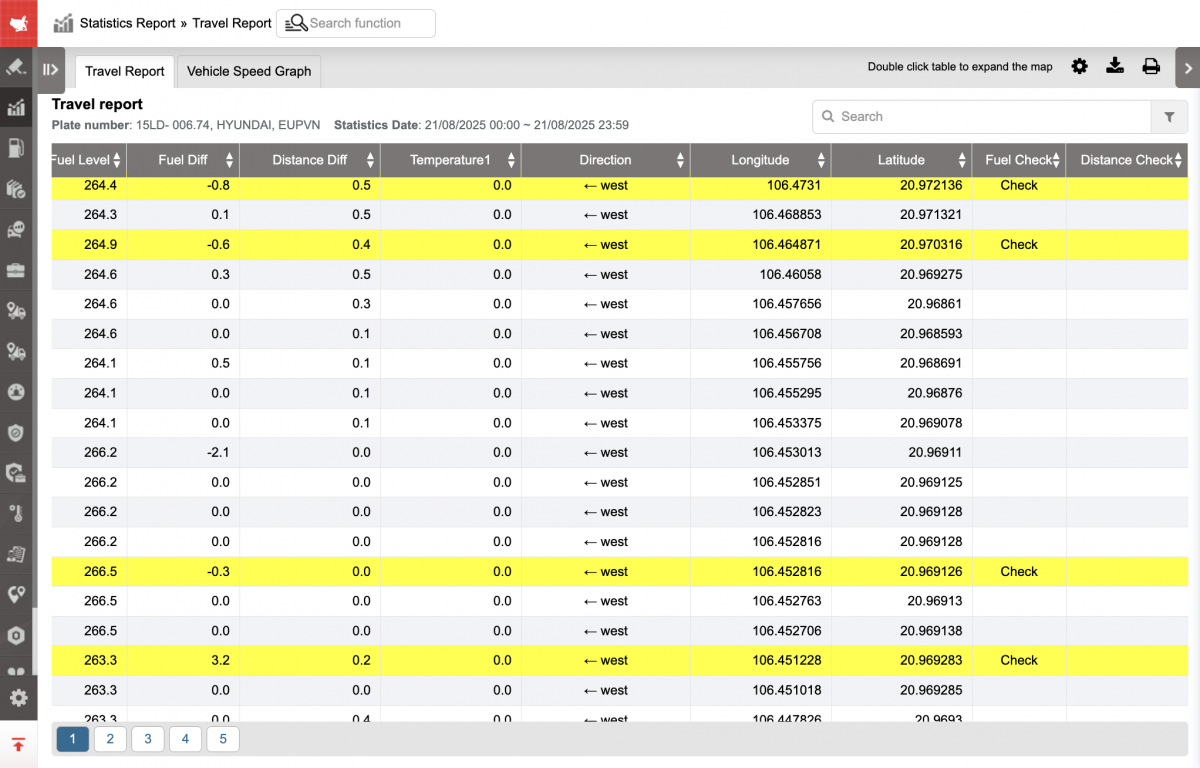
-
Vehicle speed graph section : Describes vehicle speed changes in the form of a chart. Based on the chart, users can know the driver's speed within a range and whether it exceeds the allowed speed or not.
: Maximum speed
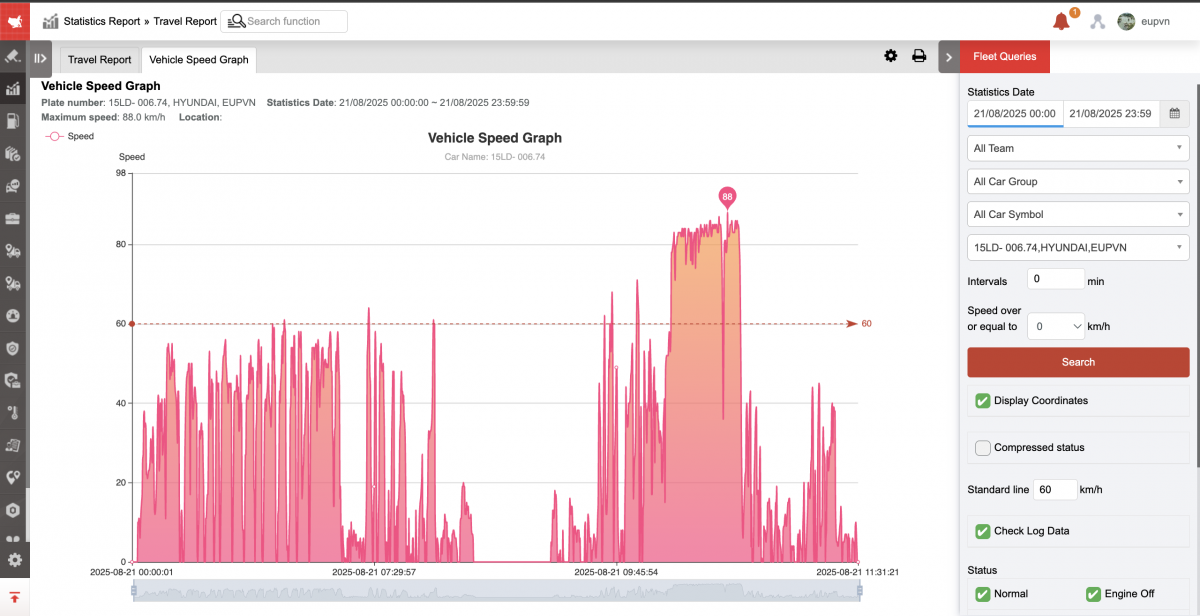
+ Select icon  to print report
to print report
+ Select the icon  to download the report in excel format
to download the report in excel format
+ Select icons  to customize display columns, customize license plates on reports and set up printing signatures
to customize display columns, customize license plates on reports and set up printing signatures
Update service: Enable optionVN50A to display drivers in the driver column according to driver card swipe history
- Log in to post comments
- Tiếng Việt
- 繁體中文
Mileage Report
1. Purpose
- Mileage Report allowing users to track the activity of each vehicle within a specified time period
2. Implementation conditions
- Users are authorized to Mileage Report in the Authorization function of the system..
3. Implementation instructions
- Go to the Statistics report/Mileage Report.

- The display function screen consists of 2 parts:
+ Fleet Queries section allows users to set time parameters and vehicles to view reports;
+ Mileage Report display the operating time and distance (km) for each vehicle within the selected period

+ Fleet Information Section
Users select the following options to generate vehicle activity reports:
-
Fleet: Click the icon to select a fleet. Default: All fleets.
-
Vehicle: Click the icon to select a specific vehicle. Default: All vehicles.
-
From: Select the start date for the activity report.
-
To: Select the end date for the activity report.
-
Search: Click to display results in the Activity Report section.
- Show undispatched vehicles: Enable to include vehicles with no activity (reports with no data).
- Show by car type group: Enable to display reports grouped by Vehicle Type, as configured in Settings → Groups & Sharing → Driver Group Settings. + Mileage Report: Displays activity reports based on the search criteria selected by the user, specificall:

-
Plate number:
-
Distance traveled : Total distance (km) traveled during the selected period
-
Click on the vehicle row to view details

-
Date: Displays the dates selected in the Search section.
-
Start: The first time of the day when the vehicle starts moving (according to traffic regulations, a vehicle is considered moving when its speed is greater than 3 km/h).
-
End: The last time of the day when the vehicle still sends a signal (the last recorded data from the vehicle).
-
Distance traveled: Total kilometers driven.
+ Select the icon  to print the report
to print the report
+ Select the icon  to download the report as excel
to download the report as excel
+ Select the icon  to Custom Field, Plate number field settings, Print signature settings
to Custom Field, Plate number field settings, Print signature settings
- Log in to post comments
- Tiếng Việt
- 繁體中文
Synthesis journey
1. Purpose
- Allows users to quickly count total driving time and number of kilometers the vehicle has traveled each day based on the vehicle's running status.
2. Implementation conditions
- The user is authorized to perform the Synthesis journey function in the authorization section.
3. Implementation instructions
- Go to menu Statistics report/Synthesis journey
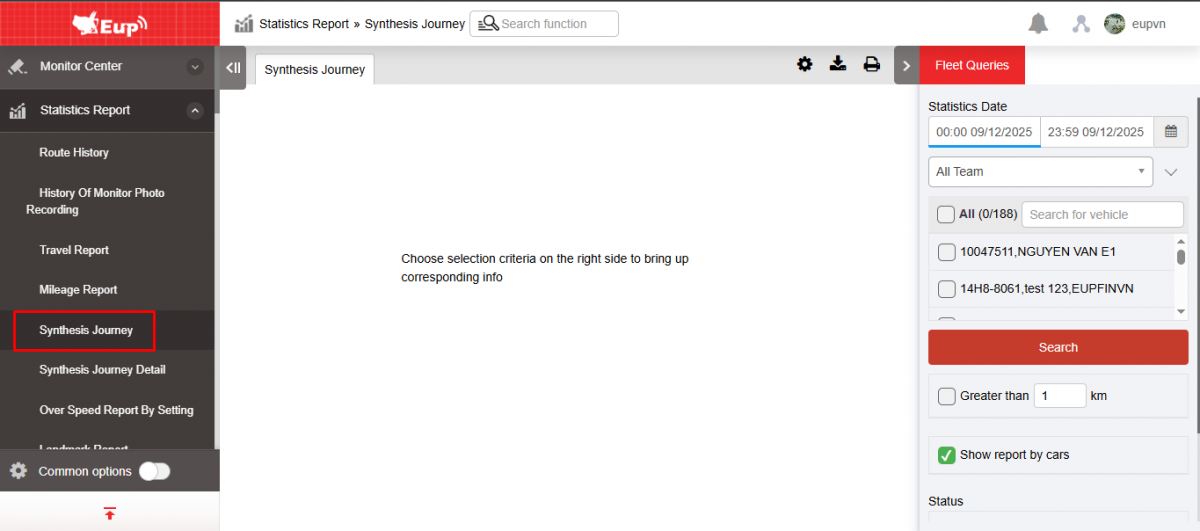
- The function display screen consists of 2 parts:
+ The Fleet Queries section allows users to set up options,
+ Synthesis journey section displays information about time and number of kilometers in the driver's trip
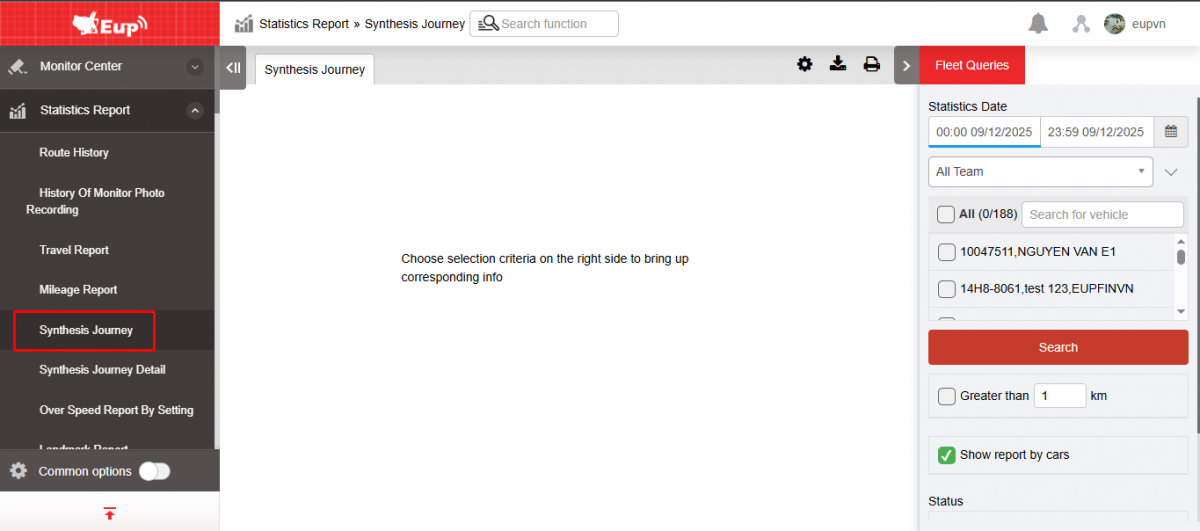
+ Fleet Queries section : User sets the following options:
-
From : User enters the first day to see the itinerary summary
-
To : User enters the last date to view the itinerary
-
All : Check the icon
to select a fleet
-
Vehicle : Check the checkbox to select the vehicle you want to view.
-
Click Search to display results in the Trip Summary section.
-
Checkbox Show report by cars: User checks the checkbox to display each vehicle on each tab, uncheck will display all vehicles on one tab. Default is to check and save options by machine. Download and print as options in the checkbox.
-
Status: Check the checkbox to select the status you want to view.
-
Checkbox Normal
-
Checkbox Idling
-
Checkbox Engine off
-
+ The sythesis journey section displays the following information:
-
Start Time: The first time of day the vehicle starts operating
-
Start Address : The first location of the day the vehicle starts operating.
-
End Time : The last time of the day that the status is active
-
End Address : The vehicle's final location of the day at the end time
-
Landmark:
-
Mileage (km): Number of Km the vehicle travels in a day. Only counts the number of km according to the vehicle's operating status.
-
Driving time : Total driving time during the day the vehicle is in running status
-
Fuel consumption (liters) : Number of liters of fuel consumed by the vehicle per day
-
Total : Total Km and total driving time for the day
-
Idling time
-
Idling Fuel consumption (L)
-
Route: Click on Route, playback the vehicle's route
+ Select icon  to print report
to print report
+ Select the icon  to download the report in excel format
to download the report in excel format
+ Select icons  to customize display columns, customize license plates on reports and set up printing signatures
to customize display columns, customize license plates on reports and set up printing signatures
* Between reports there may be a difference in the number of kilometers allowed within the limit of no more than 3%
- Log in to post comments
- Tiếng Việt
- 繁體中文
Over speed report by setting
1. Purpose
- Allows users to count vehicles violating speed limits, speed, time and location of violation according to the speed set on the Settings/Warning Settings/Status page.
2. Implementation conditions
- The user is authorized to use the Over speed report by setting in the authorization section.
3. Implementation instructions
- Go to menu Statistics report/Over speed report by setting
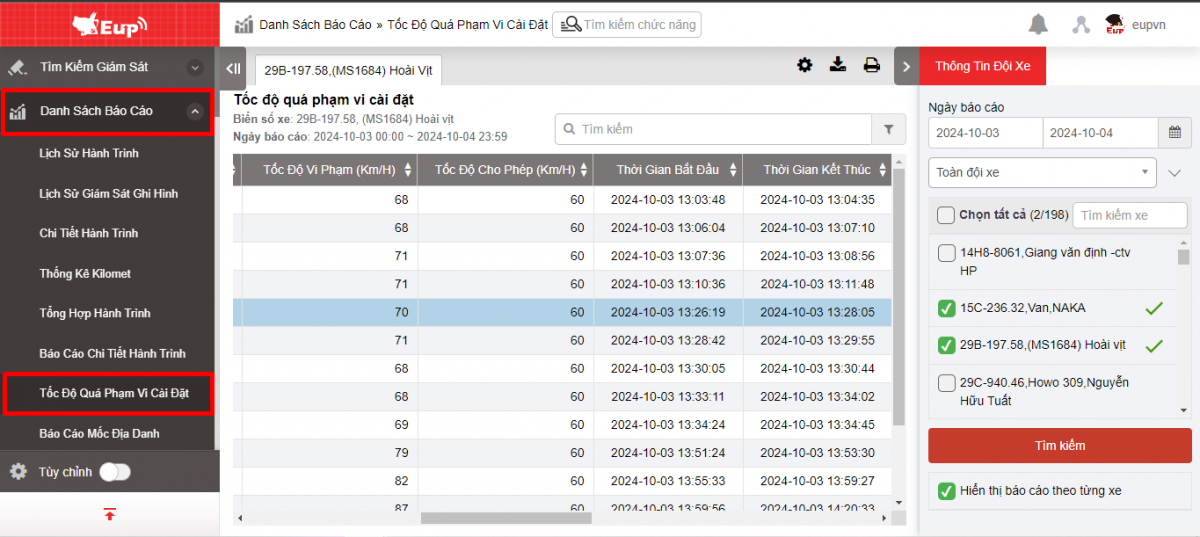
- The function display screen consists of 2 parts:
+ The Fleet Queries section allows users to set up date options and vehicles to look up,
+ The report section displays information about speed limit violations, time and location of the violation.
+ Fleet Queries section : User sets the following options:
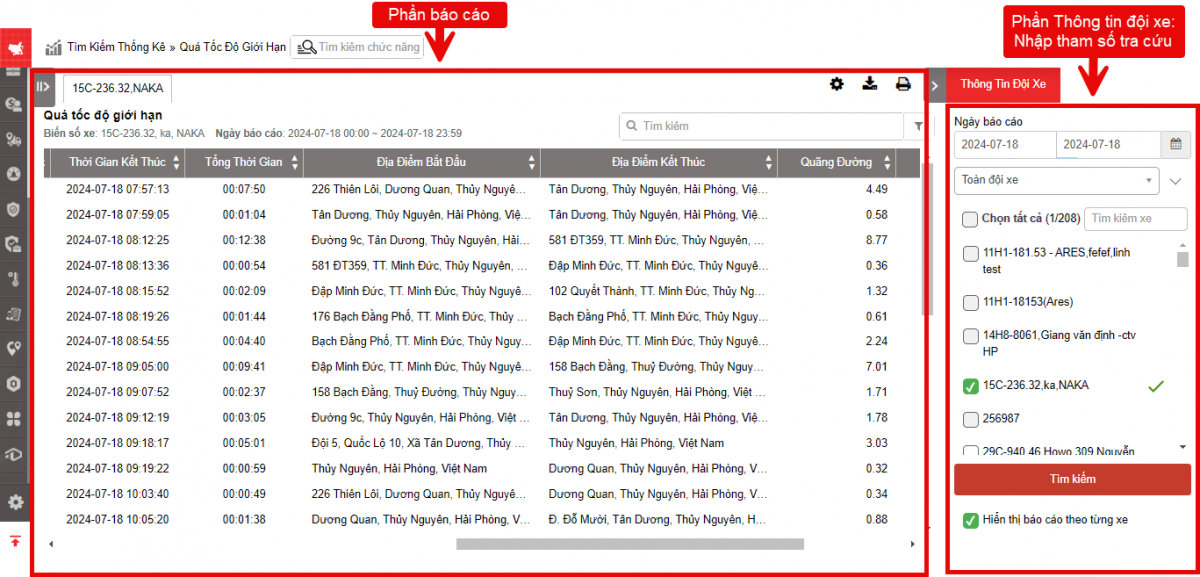
-
From : User enters the first day to see the itinerary summary
-
To : User enters the last date to view the itinerary
-
Fleet : Check the icon
to select a fleet
-
Vehicle : Check the checkbox to select the vehicle you want to view
-
Press Search to display results in the Speed Limit section
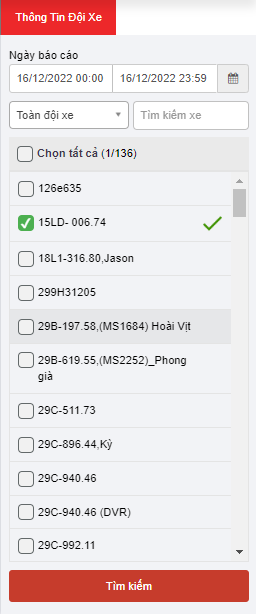
+ Speed over setting range section : Displays the following information:
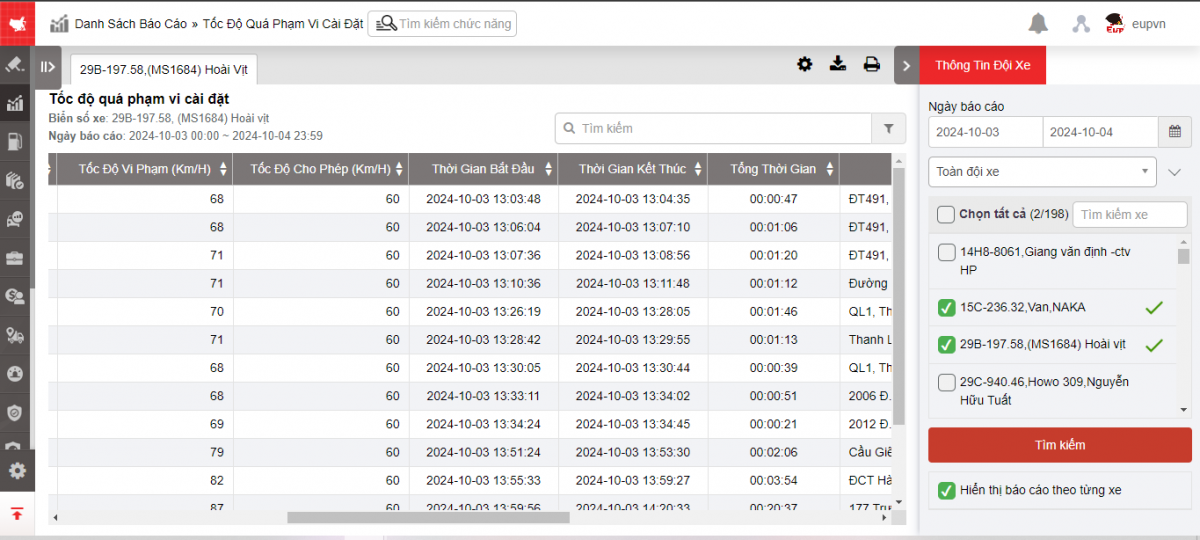
-
License plate number, driver name, vehicle name, type of operation
-
Speed violation:
-
Allowed Speed: Speed set in Range 1 at Settings/Warning Settings/Overspeed
-
Start Time/End Time: The start time of the violation and the end time of the violation
-
Total Violation Duration: Total start and end time of violation
-
Start Location/End Location: The location where the violation began and ended.
-
Note: After downloading, user enters note content
-
Route: Click on Route to playback vehicle history
-
Select the icon
 to filter the information to check
to filter the information to check
+ Select icon  to print report
to print report
+ Select the icon  to download the report in excel format
to download the report in excel format
+ Select icons  to customize display columns, customize license plates on reports and set up printing signatures
to customize display columns, customize license plates on reports and set up printing signatures
- Log in to post comments
- Tiếng Việt
- 繁體中文
Landmark report
1. Purpose
- Allows the user to check whether the vehicle has passed through the predefined checkpoints
2. Implementation conditions
- Users are authorized to Landmark report in the Authorization function of the system.
3. Implementation instructions
- Go to the Statistics report/Landmark report
- -The display function screen consists of 2 parts:
+ Fleet Queries section allows users to set time parameters and vehicles to view reports;
+ Landmark report displays detailed information about the vehicle's movement to the checkpoint.

+ Fleet Queries section The user selects the following information:
-
To: NSD nhập ngày đầu tiên muốn xem báo cáo
-
From: NSD nhập ngày cuối cùng muốn xem báo cáo
-
Team: The user selects the icon to choose a vehicle team, default is All teams.
-
Car: The user selects the icon to choose a specific vehicle, default is All vehicles.
-
Landmark name: The user enters the name of the landmark to check, or leaves it blank to check all landmarks.
-
Group Landmark: Default is All. The user can select a specific landmark group by clicking the icon.
-
Vehicle status: Includes 2 statuses: Stopped or Running. The user can filter by each status or all statuses.
-
Search: Displays the report information in the Landmark Report section.
-
Filter: Landmark filtering tool.

-
Click the Settings icon to view the report by date or by vehicle.

-
Checkbox
 To merge landmarks
To merge landmarks -
Select the vehicle status checkbox to filter data by vehicle status

+ The Landmark Report section includes the following information:
-
License plate
-
Landmark: Displays the landmark icon
-
Customer code: The predefined customer code when creating the landmark
-
Date: The date when the vehicle has a status at the landmark
-
Landmark name
-
Vehicle status: The vehicle’s status at the landmark, including two states: Stopped or Running
-
Duration: The total time the vehicle stayed at the landmark
-
Arrival time: The time when the vehicle first appeared at the landmark
-
Departure time: The last time the vehicle was still at the landmark
Note: The user can click the expand icon  to display detailed information about the time the vehicle passed through the landmark.
to display detailed information about the time the vehicle passed through the landmark.
+ Select the icon  to print the report
to print the report
+ Select the icon  to download the report as excel
to download the report as excel
+ Select the icon  to Custom Field, Plate number field settings, Print signature settings
to Custom Field, Plate number field settings, Print signature settings
- Log in to post comments
- Tiếng Việt
- 繁體中文
Truy vấn tốc độ dòng chảy bê tông (báo cáo mới là báo cáo trộn bê tông)
1. Mục đích
- Cho phép NSD kiểm tra về tình hình đổ bê tông của từng xe hoặc cả đội xe theo khoảng thời gian.
2. Điều kiện thực hiện
- NSD được phân quyền chức năng Truy vấn xả bê tông trên hệ thống CRM
3. Hướng dẫn thực hiện
- Vào menu Tìm kiếm thống kê/ Truy vấn xả bê tông
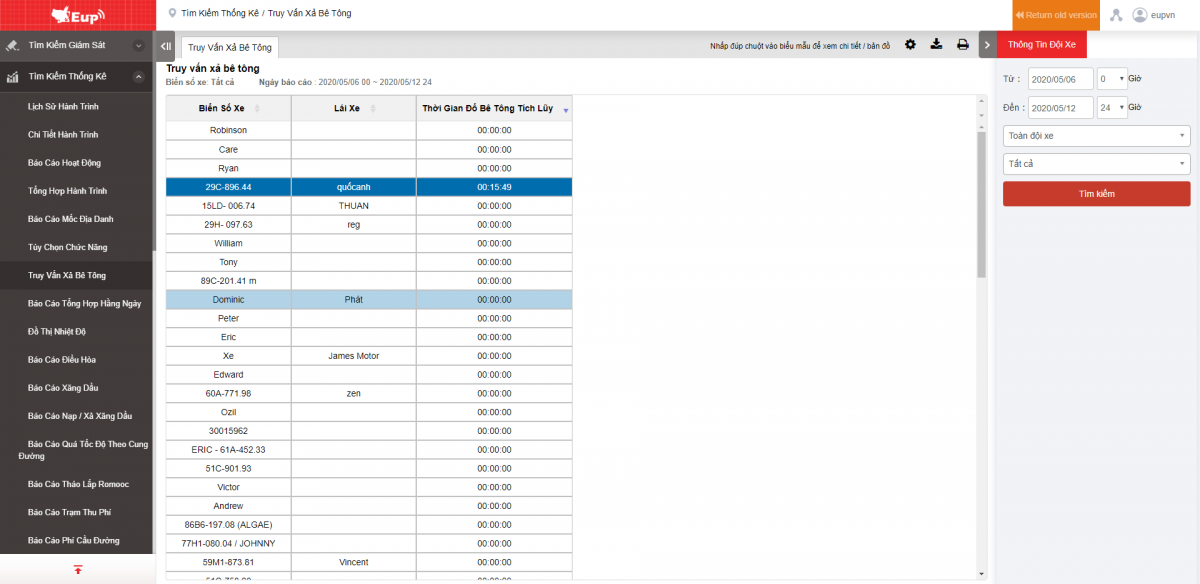
- Màn hình chức năng hiển thị gồm 2 phần:
+ Phần Thông tin đội xe cho phép NSD tìm kiếm thông tin theo các chỉ tiêu về xe, thời gian;
+ Phần Truy vấn xả bê tông hiển thị chi tiết thời gian xả bê tông của từng xe
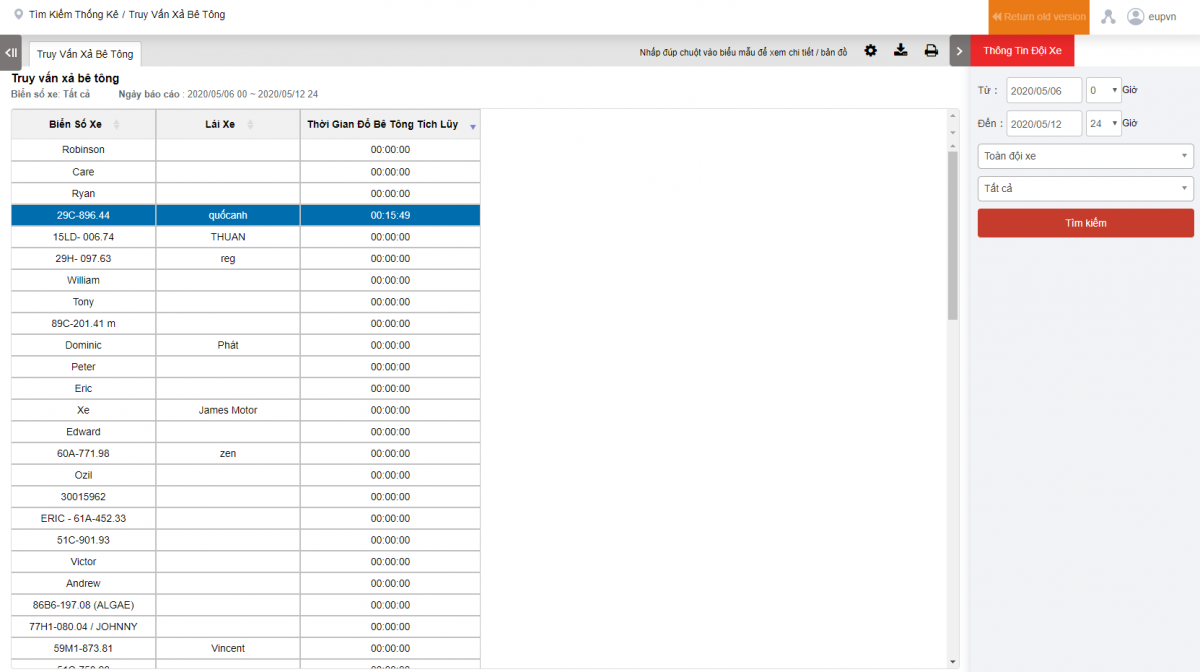
+ Phần Thông tin đội xe: NSD lựa chọn các thông tin sau
-
Từ: NSD nhập ngày đầu tiên muốn xem báo cáo
-
Đến: NSD nhập ngày cuối cùng muốn xem báo cáo
-
Đội xe: NSD chọn biểu tượng
để chọn đội xe, mặc định Toàn đội xe
-
Xe: NSD chọn biểu tượng
để chọn đến xe cụ thể, mặc định để Tất cả các xe
-
Ấn Tìm kiếm để hiển thị thông tin báo cáo tại phần Truy vấn xả bê tông
+ Phần Truy vấn xả bê tông: Cho phép hiển thị các thông tin như sau:
-
Biển số xe
-
Tên: Tên tài xế
-
Thời gian đổ bê tông tích lũy: Là thời gian xe thực hiện việc đổ bê tông
-
Click vào dòng cần xem chi tiết, hệ thống hiển thị màn hình chi tiết:
-
Thời gian bắt đầu: Thời gian xe bắt đầu đổ bê tông
-
Thời gian xả bê tông: Hiển thị tổng thời gian đổ bê tông
-
Địa điểm xe: Địa điểm xe thực hiện đổ bê tông
-
Tên cột mốc: Tên cột mốc thực hiện đổ bê tông
-
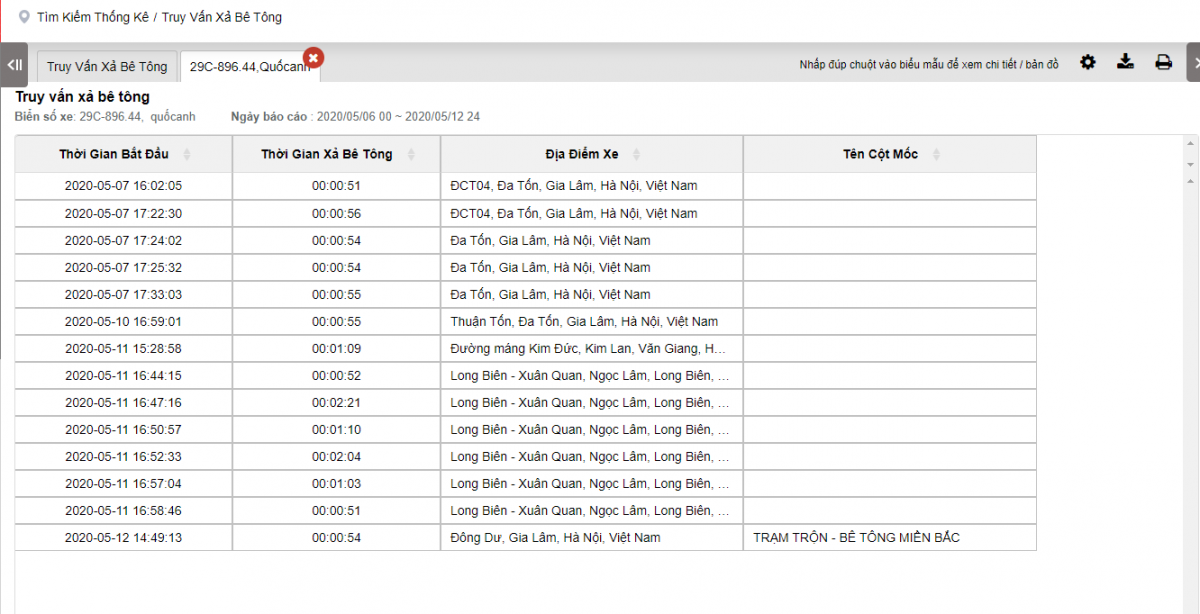
+ Chọn biểu tượng để in báo cáo
+ Chọn biểu tượng để tải báo cáo dưới dạng excel
+ Chọn biểu tượng để cài đặt ẩn hiện hoặc thay đổi thứ tự sắp xếp cột báo cáo
- Log in to post comments
- Tiếng Việt
- 繁體中文
Tùy chọn tính năng (đã xóa: vì đã có báo cáo mốc)
- Log in to post comments
- Tiếng Việt
- 繁體中文
Báo cáo khu vực hạn chế
1. Mục đích
- Cho phép NSD thống kê số lần ra vào vùng giới hạn của mỗi xe theo thời gian chọn
2. Điều kiện thực hiện
- NSD được phân quyền Báo cáo vùng giới hạn tại chức năng phân quyền của hệ thống
3. Hướng dẫn thực hiện
- Vào menu Tìm kiếm thống kê/ Báo cáo vùng giới hạn
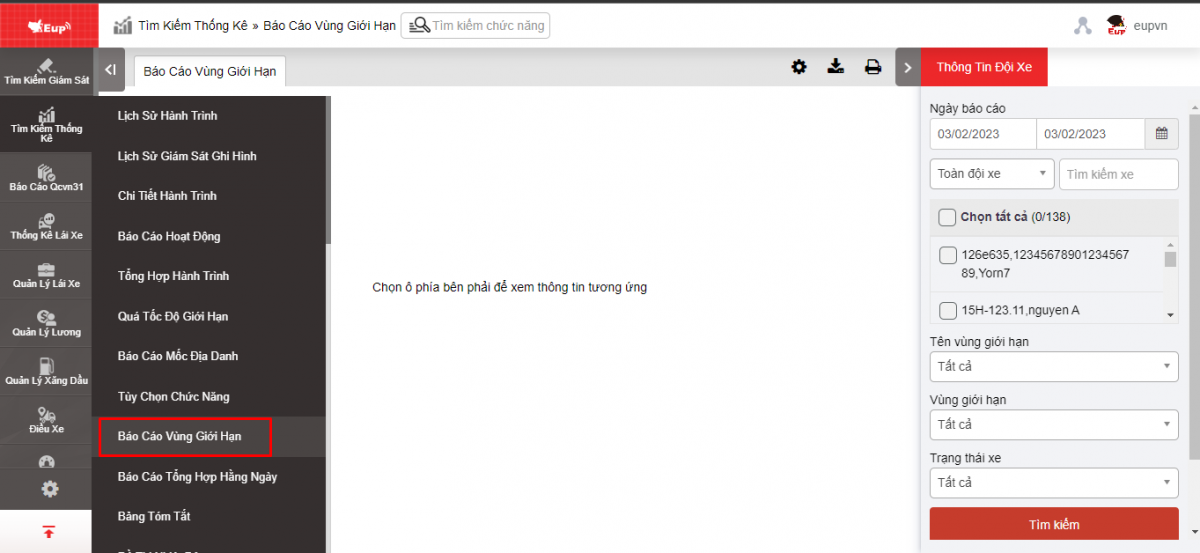 - Màn hình chức năng hiển thị gồm 2 phần:
- Màn hình chức năng hiển thị gồm 2 phần:
1. Phần Thông tin xe là phần cho phép NSD lựa chọn các điều kiện để hiển thị báo cáo
2. Phần Báo vùng giới hạn hiển thị các thông tin cụ thể vào ra vùng giới hạn của xe
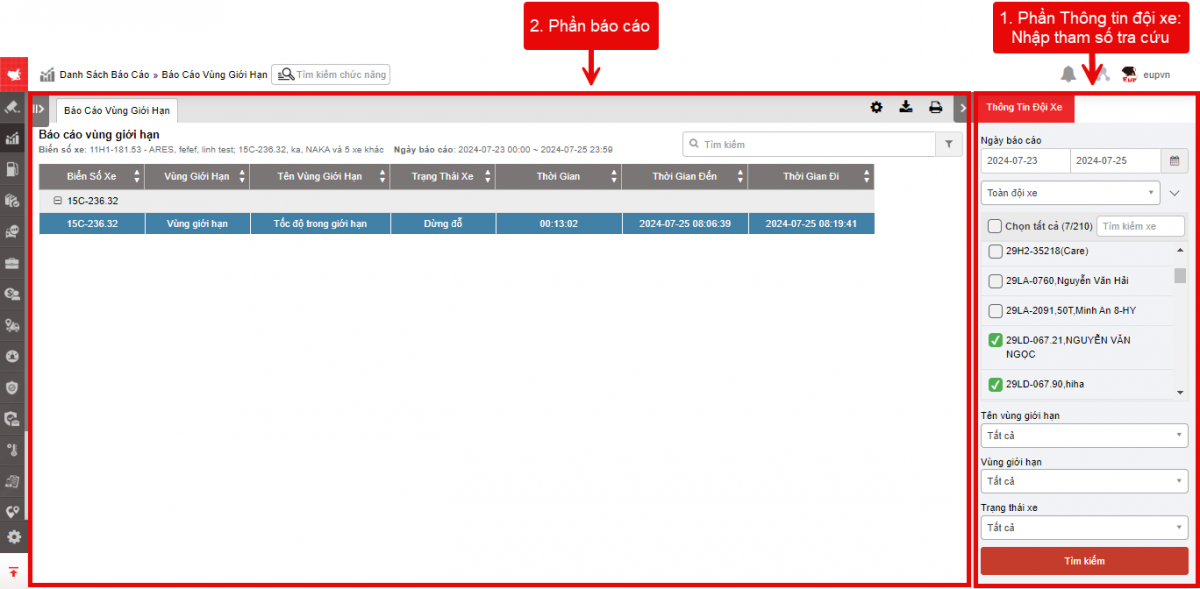
+ Phần Thông tin đội xe NSD lựa chọn các thông tin sau
-
Từ: NSD nhập ngày đầu tiên muốn xem báo cáo
-
Đến: NSD nhập ngày cuối cùng muốn xem báo cáo
-
Đội xe: NSD chọn biểu tượng
để chọn đội xe, mặc định Toàn đội xe
-
Xe: NSD chọn biểu tượng
để chọn đến xe cụ thể, mặc định để tất cả các xe
-
Tên vùng giới hạn: NSD nhập tên Vùng giới hạn muốn kiểm tra hoặc lựa chọn trong danh sách, để trống nếu muốn kiểm tra tất cả các Vùng giới hạn
-
Vùng giới hạn: Mặc định tất cả, NSD có thể chọn riêng từng loại vùng giới hạn bằng cách chọn biểu tượng
( có hai loại là Vùng giới hạn và Nhà máy)
-
Trạng thái xe: Gồm 2 trạng thái Dừng đỗ hoặc Xe đang chạy, NSD có thể chọn thống kê theo từng trạng thái hoặc tất cả các trạng thái
-
Ấn Tìm kiếm để hiển thị thông tin báo cáo tại phần Báo cáo vùng giới hạn
+ Phần Báo cáo vùng giới hạn gồm các thông tin sau:
-
Biển số xe
-
Vùng giới hạn: Hiển thị loại vùng giới hạn là Nhà máy hoặc Vùng giới hạn
-
Ngày: Ngày xe có trạng thái tại vùng giới hạn
-
Tên vùng giới hạn: Thông tin lấy từ page basic_setting_new_construction_site
-
Trạng thái xe: Trạng thái xe khi đến vùng giới hạn, gồm 2 trạng thái: Dừng đỗ hoặc xe đang chạy
-
Thời gian: Khoảng thời gian xe có mặt ở vùng giới hạn
-
Thời gian đến: Là thời gian xe bắt đầu xuất hiện ở vùng giới hạn
-
Thời gian đi: Là thời gian cuối cùng xe còn ở vùng giới hạn
-
Lưu ý: NSD ấn vào dấu
để hiển thị tất cả thời gian xe vào ra vùng giới hạn
+ Chọn biểu tượng  để in báo cáo
để in báo cáo
+ Chọn biểu tượng  để tải báo cáo dưới dạng excel
để tải báo cáo dưới dạng excel
+ Chọn biểu tượng  để tùy chỉnh cột hiển thị, tùy chỉnh biển số xe trên báo cáo và cài đặt chữ ký in ấn
để tùy chỉnh cột hiển thị, tùy chỉnh biển số xe trên báo cáo và cài đặt chữ ký in ấn
- Cài đặt chữ ký in ấn:
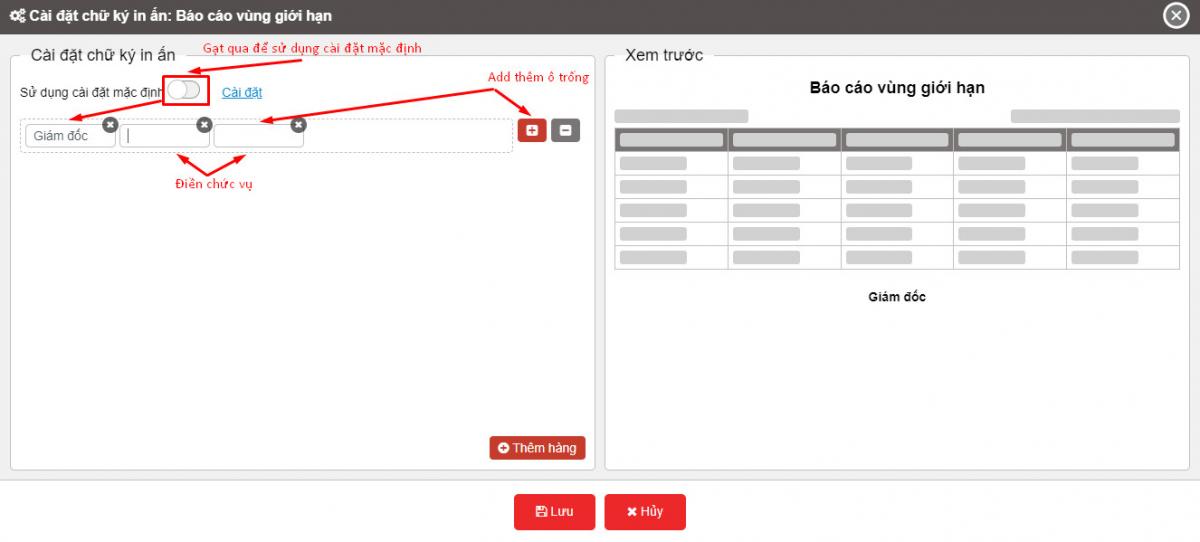
- Log in to post comments
- Tiếng Việt
- 繁體中文
Báo cáo việc ra vào khu vực hạn chế
1. Mục đích
- Cho phép NSD thống kê số lần ra vào vùng giới hạn của mỗi xe theo thời gian chọn
* Báo cáo này khác với Báo cáo vùng giới hạn là Báo cáo này chỉ hiển thị đúng Thời gian xe bắt đầu đến vùng giới hạn và Thời gian xe rời khỏi vùng giới hạn, còn các bản tin tắt/mở máy, di chuyển trong vùng đó sẽ không hiển thị.
2. Điều kiện thực hiện
- NSD được phân quyền Báo cáo vào-ra vùng giới hạn tại chức năng phân quyền của hệ thống
3. Hướng dẫn thực hiện
- Vào menu Tìm kiếm thống kê/ Báo cáo vào-ra vùng giới hạn
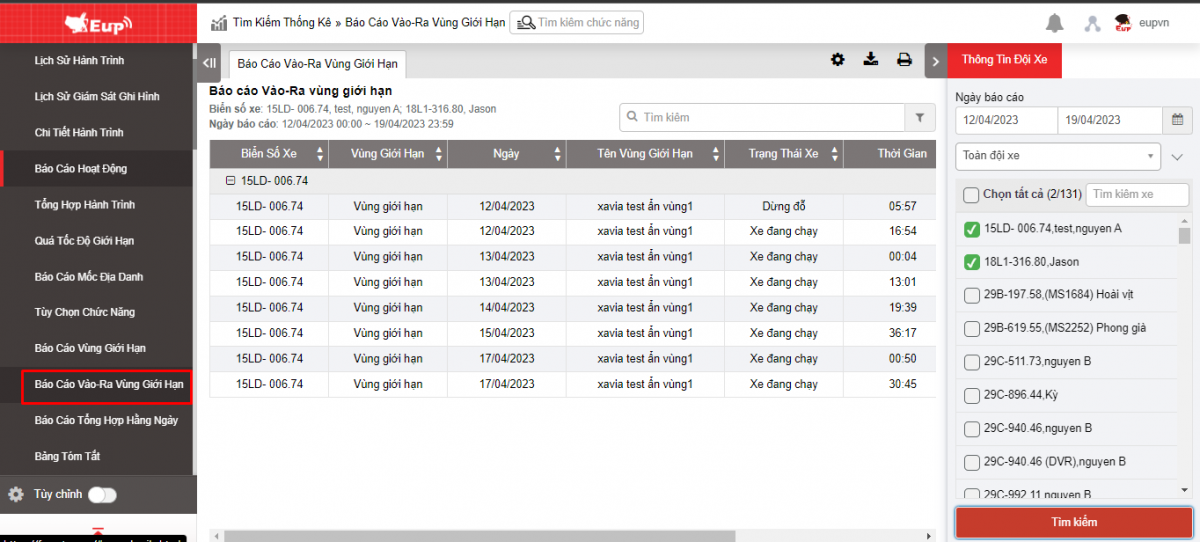 - Màn hình chức năng hiển thị gồm 2 phần:
- Màn hình chức năng hiển thị gồm 2 phần:
+ Phần Thông tin xe là phần cho phép NSD lựa chọn các điều kiện để hiển thị báo cáo
+ Phần Báo cáo vào-ra vùng giới hạn hiển thị các thông tin cụ thể vào ra vùng giới hạn của xe
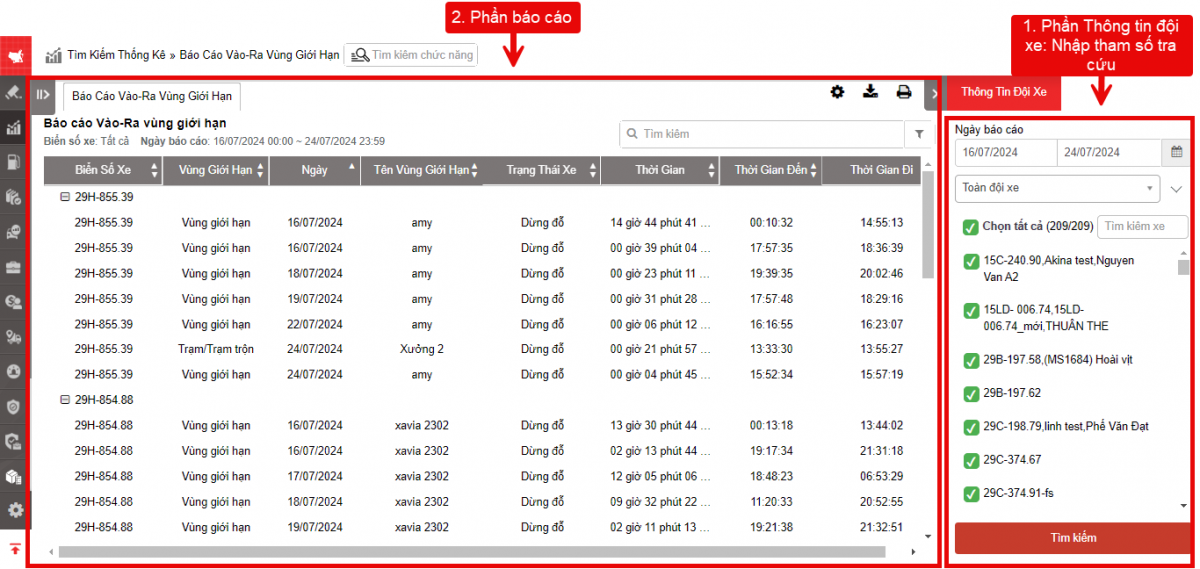
+ Phần Thông tin đội xe NSD lựa chọn các thông tin sau
-
Từ: NSD nhập ngày đầu tiên muốn xem báo cáo
-
Đến: NSD nhập ngày cuối cùng muốn xem báo cáo
-
Đội xe: NSD chọn biểu tượng
để chọn đội xe, mặc định Toàn đội xe
-
Xe: NSD chọn biểu tượng
để chọn đến xe cụ thể, mặc định để tất cả các xe
-
Ấn Tìm kiếm để hiển thị thông tin báo cáo tại phần Báo cáo vào-ra vùng giới hạn
+ Phần Báo cáo vào-ra vùng giới hạn gồm các thông tin sau:
-
Biển số xe
-
Vùng giới hạn: Hiển thị loại vùng giới hạn là Nhà máy hoặc Vùng giới hạn
-
Ngày: Ngày xe có trạng thái tại vùng giới hạn
-
Tên vùng giới hạn: Thông tin lấy từ page Cài đặt/Tự xây dựng vùng giới hạn (https://fms.ctms.vn/#basic_setting_new_construction_site.html)
-
Trạng thái xe: Trạng thái xe khi đến vùng giới hạn, gồm 2 trạng thái: Dừng đỗ (dừng đỗ, dừng xe không tắt máy) hoặc xe đang chạy
* Trạng thái xe lấy theo trạng thái lúc xe đến vùng giới hạn
-
Thời gian: Khoảng thời gian xe có mặt ở vùng giới hạn
-
Thời gian đến: Là thời gian xe bắt đầu xuất hiện ở vùng giới hạn
-
Thời gian đi: Là thời gian xe rời khỏi vùng giới hạn
* Nếu xe vào vùng giới hạn và dừng đỗ cho tới hiện tại chưa ra khỏi vùng giới hạn thì ghi nhận Thời gian đến, Thời gian đi thì ghi nhận bản tin cuối cùng và khi xe rời đi khỏi vùng giới hạn sẽ cập nhật lại Thời gian đi
* Nếu thời gian vào-ra giữa 2 bản ghi gần nhau thì báo cáo chỉ ghi nhận Thời gian đến của bản ghi thứ nhất và Thời gian đi của bản ghi thứ 2. Quy định thời gian như sau:
+ Trạng thái Xe đang chạy <= 30s
+ Trạng thái Xe dừng đỗ (Dừng dỗ, Dừng xe không tắt máy) <= 15 phút
-
Lưu ý: NSD ấn vào dấu
để hiển thị tất cả thời gian xe vào ra vùng giới hạn
+ Chọn biểu tượng  để in báo cáo
để in báo cáo
+ Chọn biểu tượng  để tải báo cáo dưới dạng excel
để tải báo cáo dưới dạng excel
+ Chọn biểu tượng  để tùy chỉnh cột hiển thị, tùy chỉnh biển số xe trên báo cáo và cài đặt chữ ký in ấn
để tùy chỉnh cột hiển thị, tùy chỉnh biển số xe trên báo cáo và cài đặt chữ ký in ấn
-
Cài đặt chữ ký in ấn:
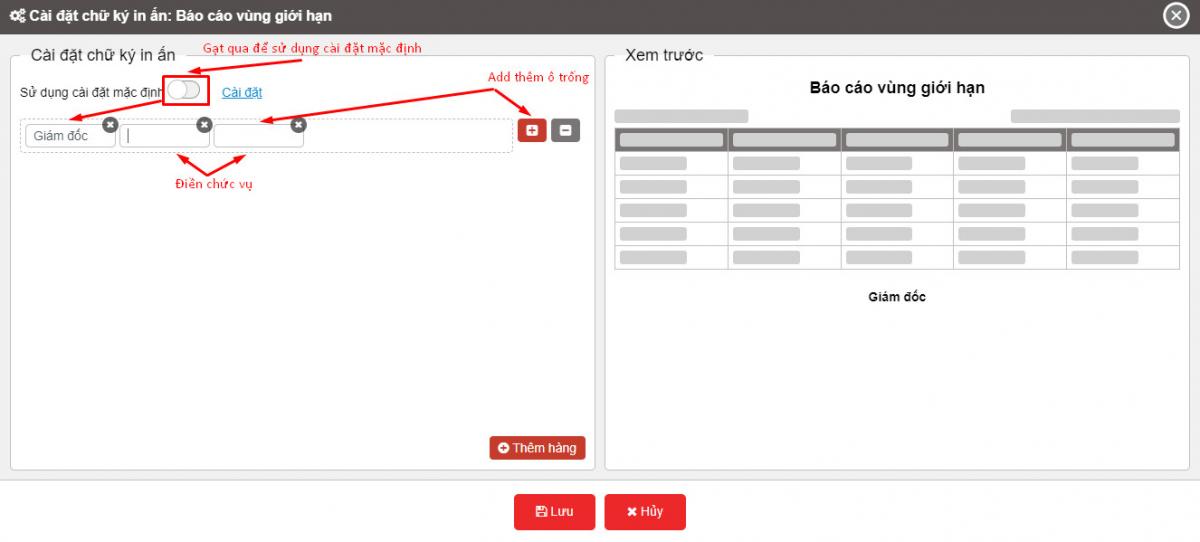
Trip Report
1. Purpose
- This report allows users to monitor drivers’ daily activities, determine whether they followed the planned route, and view detailed information about the driving time of each driver throughout the day
2. Implementation conditions
- Users are granted access rights to the Trip Report on the system CRM
3. Implementation instructions
- Go to the Statistics report/Trip Report
- The display function screen consists of 2 parts:
+ Fleet Queries section: The system allows users to select the time period, vehicle fleet, and specific vehicle to view the report
+ Trip Report: Display detailed trip information, distance traveled (km), and driving time

+ Fleet Information Section
Users select the following options to generate vehicle activity reports:
-
To: User enters the first date to view the report
-
From: User enters the last date to view the report
(Enable option VN22B - maximum lookup time 31 days, only for Daily Summary Report)
-
Team car: User selects the icon to select the fleet, default is All fleet
-
Vehicle: User checks the checkbox to select a specific vehicle.
-
Click Search to display Trip Report information in the section.
-
Select the checkbox for each status to display a summary report for each status
-
Select the Show data by vehicle checkbox: The report displays data by vehicle
-
Download all: one file - one sheet per car, each sheet includes all days in the search period
-
Download all by vehicle: one file per vehicle, one sheet per file including dates within the search period
-

-
Don't checkbox Show data by vehicle: Report shows data by day
-
Download all: one file - each car each day is 1 sheet
All by car: one file for each car, each file includes 1 day as 1 sheet
-
+Trip Report The specific information displayed is as follows
-
Start Time: Current time of vehicle signal reception at specific address
-
Customer: Customer at pre-set milestone
-
Journey: The location when the vehicle is parked, without turning off the engine or when the vehicle is moving from point A to point B
-
Number of KM: Number of Km the vehicle travels from point A to point B
-
Total time: Time it takes the vehicle to travel from point A to point B
-
Status: The final state of the vehicle when it is about to move to a new location
-
The last line summarizes statistical information so that users have an overview of the driver's activities during the day:
- Driving time: Total time the vehicle is in the Running state
- Stopped time: Total time the vehicle is in the Stopped state
- Stopped without turning off the engine: Total time the vehicle is in the Stopped state without turning off the engine
- Active: Total time the vehicle is in the Active state
- Vehicle usage time: The time from the first time of the day the driver starts the vehicle to the last time of the day the driver turns off the vehicle
- Express km: The number of km the vehicle travels on the expressway
- Express toll:
-
Note: User clicks on the line to display details about the vehicle's route.
+ Select the icon  to print the report
to print the report
+ Select the icon  to download the report as excel
to download the report as excel
+ Select the icon  to Custom Field, Plate number field settings, Print signature settings
to Custom Field, Plate number field settings, Print signature settings
- Log in to post comments
- Tiếng Việt
- 繁體中文
Summary Report
1. Purpose
- Allow users to generate statistics on the status of all drivers within a specified time period..
2. Implementation conditions
- The user is granted permissions for the function on the system CRM.
3. Implementation instructions
- Go to the Statistics report/Summary Report

-The display function screen consists of 2 parts:
1.Summary Report allow generating vehicle status statistics at different times of the day
2. Fleet Queries section allows users to set time parameters and vehicles to view reports;

+ Fleet Information: Allows the user to select a time range to generate a summary table of all drivers. After selecting the time range, the user clicks the Search button
+ Summary Report : Display the full list of drivers who operated vehicles within the selected search period, based on the information in the Statistics section of the Driver Status function
-
License Plate
-
Driver: Driver’s name
-
Start Time: The time the driver started driving within the selected search period
-
End Time: The time the driver finished driving within the selected search period
-
Driving Time: Total driving time of the driver within the selected search period
-
Idle Time (engine off): Total stop time of the driver within the selected search period
-
Idle Time (engine on): Total time the vehicle was idling without the engine turned off, within the selected search period
-
Active Time: Total time the vehicle was in active status within the selected search period
-
Vehicle Usage Time: Total time of vehicle usage within the selected search period (End Time – Idle Time, or Working Time + Idle Time)
-
Working Time (HH:MM:SS): Total time = Idle Time (engine on) + Driving Time
-
Non-Active Time (HH:MM:SS): Total non-active time = Idle Time (engine off) = 24:00:00 – Vehicle Usage Time
-
Total Distance (Km): Total kilometers driven by the driver within the selected search period
-
Overspeed Count: Number of times the driver exceeded speed limits
-
Fuel Consumption: Total fuel consumed
-
Note: Users can click on each row to view detailed information of each driver by day.
+ Select the icon  to print the report
to print the report
+ Select the icon  to download the report as excel
to download the report as excel
+ Select the icon  to Custom Field, Plate number field settings, Print signature settings
to Custom Field, Plate number field settings, Print signature settings
- Log in to post comments
- Tiếng Việt
- 繁體中文
Bản đồ nhiệt độ
1. Mục đích
- Cho phép NSD kiểm tra nhanh thời gian xe có nhiệt độ bất thường. Đồng thời thông qua đồ thị nhiệt độ, NSD có cái nhìn trực quan về tình hình thay đổi nhiệt độ trong xe từ đó có đánh giá được việc tuân thủ nhiệt độ theo ngưỡng tiêu chuẩn đã được cài đặt sẵn của từng xe.
2. Điều kiện thực hiện
- NSD được phân quyền trên hệ thống CRM
3. Hướng dẫn thực hiện
- Vào menu Tìm kiếm thống kê/ Đồ thị nhiệt độ
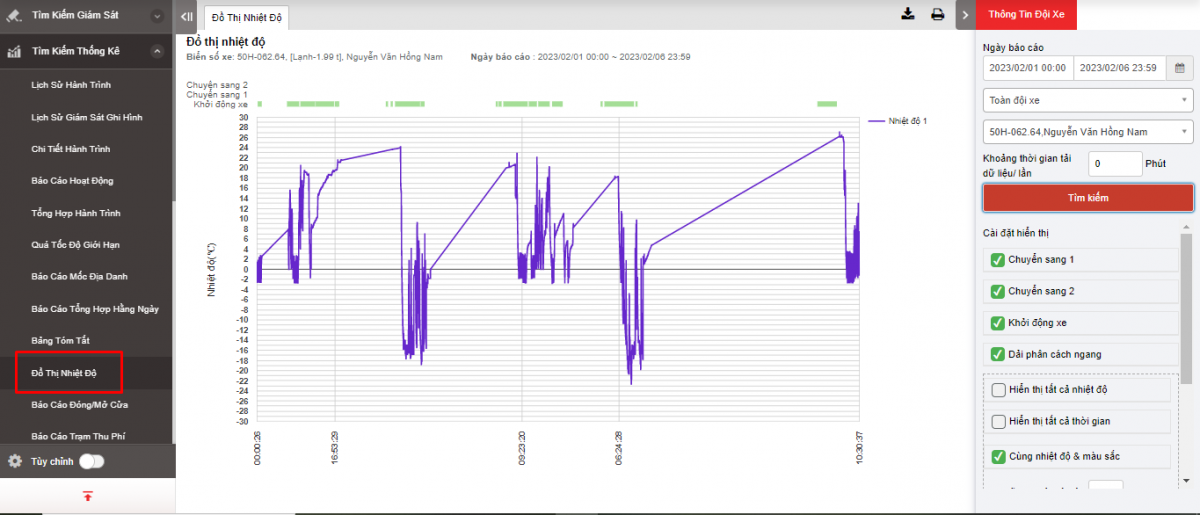
- Màn hình chức năng hiển thị gồm 2 phần:
+ Phần Thông tin đội xe là phần cho phép NSD lựa chọn xe, thời gian cần xem đồ thị nhiệt độ;
+ Phần Đồ thị nhiệt độ hiển thị hiển thị tóm tắt tổng thời gian xe có nhiệt độ bất thường và đồ thị nhiệt độ của xe
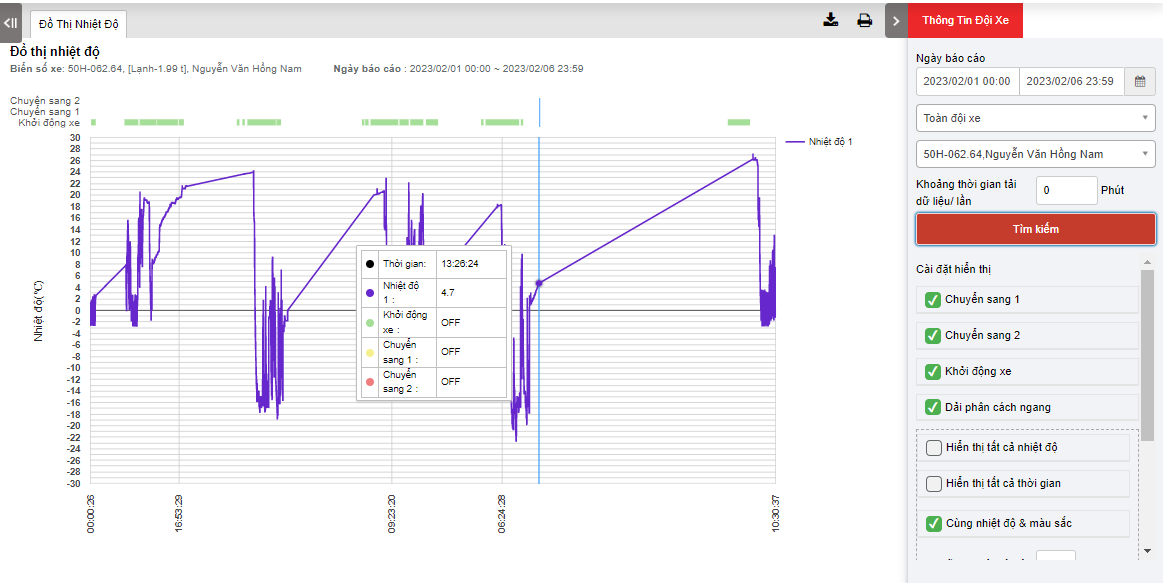 + Phần Thông tin đội xe: Gồm các thông tin sau
+ Phần Thông tin đội xe: Gồm các thông tin sau
-
Từ: Cho phép NSD chọn ngày, giờ đầu tiên muốn xem đồ thị
-
Đến: Cho phép NSD chọn ngày, giờ cuối cùng muốn xem đồ thị
-
Toàn đội xe: Mặc định là toàn đội xe và cho phép chọn từng đội xe
-
Xe: Mặc định 1 xe bất kỳ trong đội xe và NSD chọn
để chọn đến xe cần xem đồ thị
-
Cài đặt hiển thị:
-
Tên IO1/IO2: Hiển thị lần lượt tên IO1 và IO2 được cài đặt tại Tại tab Nhiệt độ IO trang Cài đặt/Thông tin cơ bản (Ảnh ví dụ: Tên IO1 và 2 được cài là Chuyển sang 1 và Chuyển sang 2)
-
Khởi động xe: Tích chọn để cho phép hiển thị đường thẳng màu xanh
-
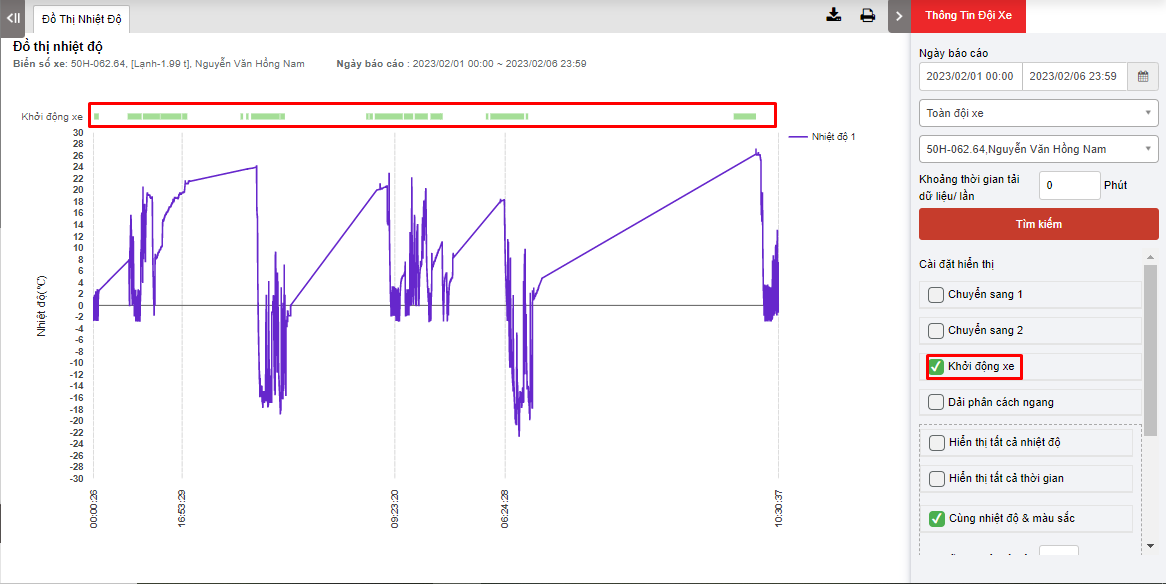
-
Dải phân cách ngang: Hiển thị đường phân cách ngang
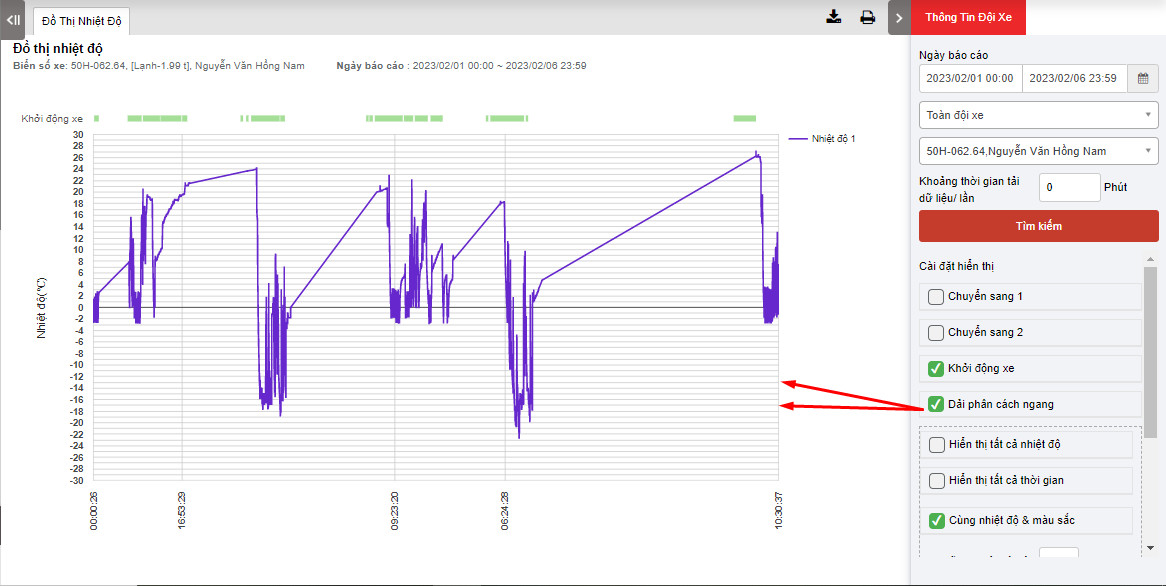
-
Hiển thị tất cả nhiệt độ: Tích chọn để hiển thị nhiệt độ cụ thể trên đồ thị
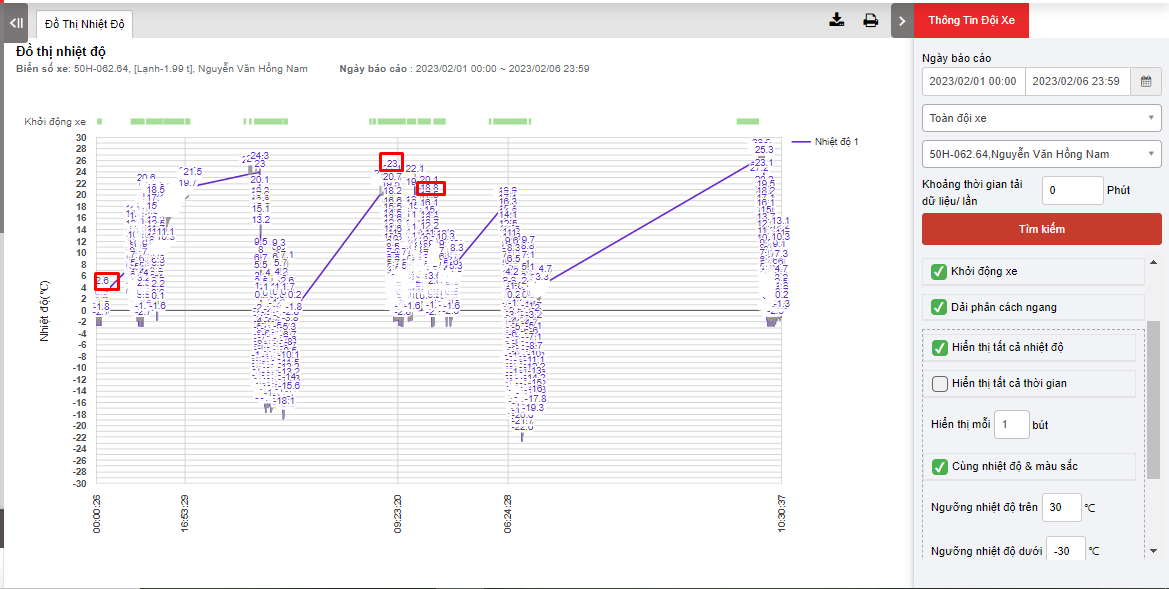
-
Hiển thị tất cả thời gian: Tích chọn để hiển thị thời gian cụ thể trên đồ thị. NSD có thể lựa chọn khoảng cách thời gian hiển thị bằng cách thay đổi số “bút” tại phần Hiển thị mỗi.. bút với 1 bút tương ứng 30
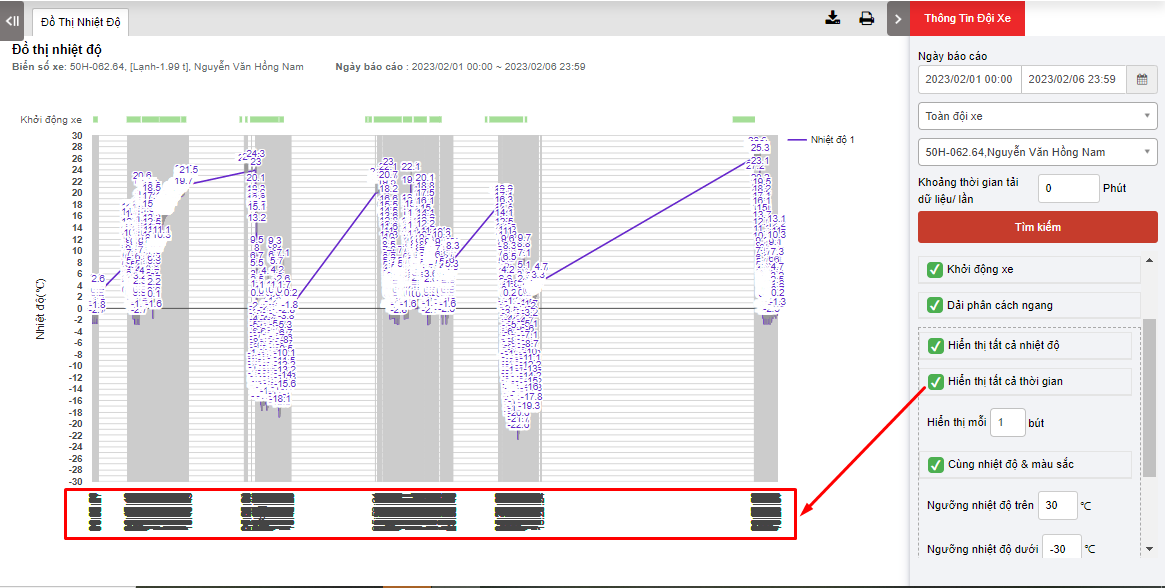
-
Ngưỡng nhiệt độ trên/ dưới : Ngưỡng nhiệt độ tiêu chuẩn đã được cài đặt sẵn tại chức năng Cài đặt/ Thông tin chung/ Nhiệt độ&IO. Nhiệt độ của xe trong khoảng nhiệt độ này mới được coi là xe có nhiệt độ bình thường
-
Ấn Tìm kiếm để hiện thị kết quả đồ thị.
+ Phần Đồ thị nhiệt độ gồm các thông tin:
-
Dòng mô tả khoảng thời gian truy vấn
-
Phần đồ thị
+ Chọn biểu tượng để in báo cáo
+ Chọn biểu tượng để tải báo cáo dưới dạng excel
- Log in to post comments
- Tiếng Việt
- 繁體中文
báo cáo điều hòa
1. Mục đích
- Hỗ trợ NSD kiểm tra thời gian sử dụng điều hòa của xe theo khoảng thời gian lựa chọn
2. Điều kiện thực hiện
- NSD được phân quyền Báo cáo điều hòa trên hệ thống CRM
3. Hướng dẫn thực hiện
- Vào menu Tìm kiếm thống kê/ Báo cáo điều hòa
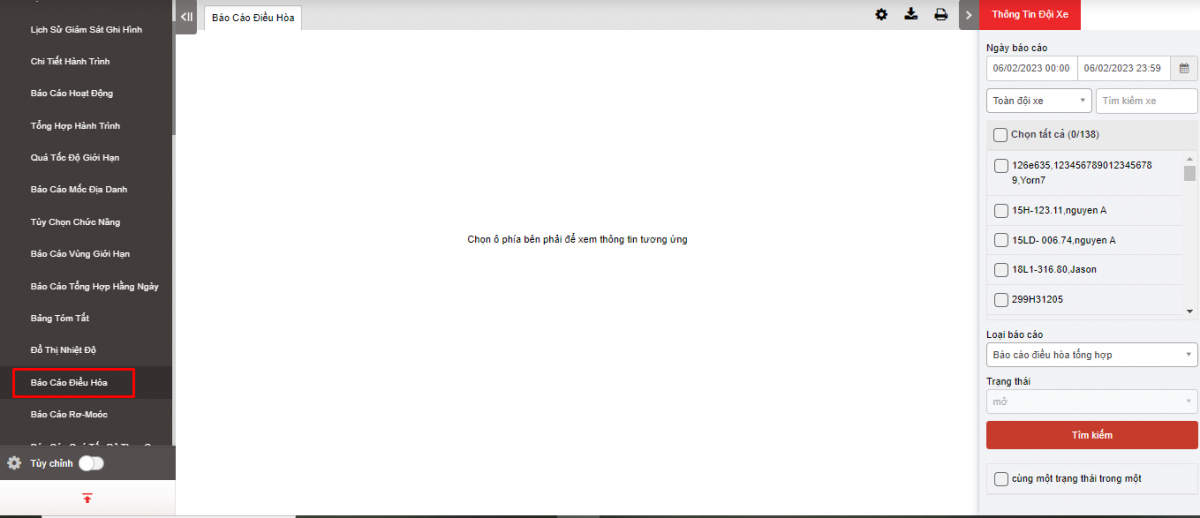
- Màn hình chức năng hiển thị gồm 2 phần:
+ Phần Thông tin lái xe cho phép NSD chọn các thông tin về thời gian, trạng thái điều hòa;
+ Phần Báo cáo hiển thị thông tin về thời gian bật, tắt điều hòa.
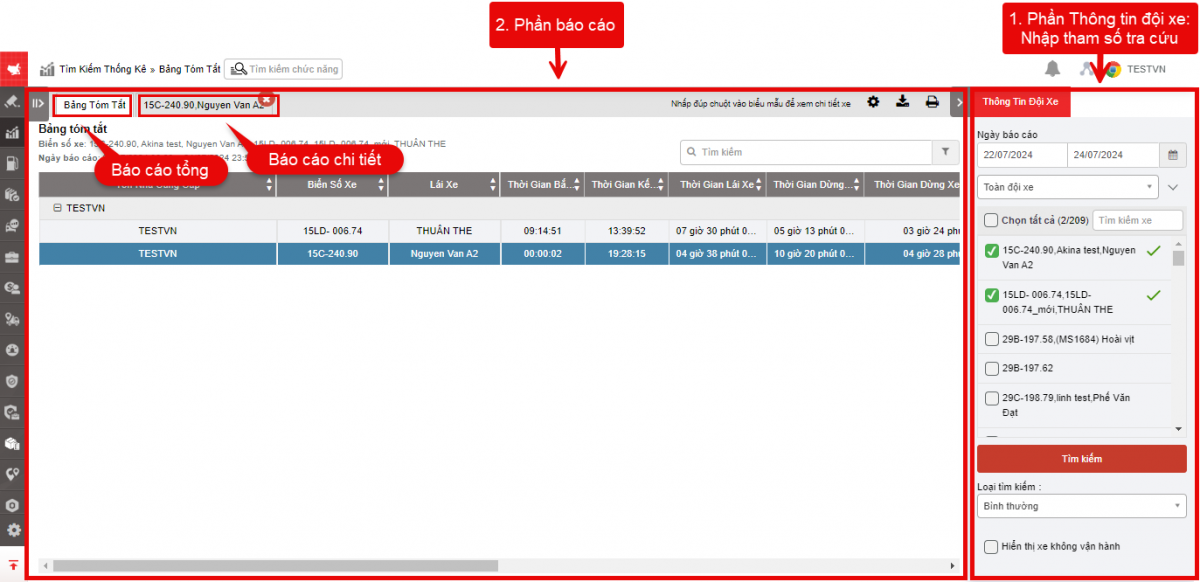
+ Phần Thông tin lái xe cho phép NSD thiết lập các thông tin tìm kiếm như sau:
-
Từ: Chọn ngày giờ đầu tiên mà NSD muốn xem
-
Đến: Chọn ngày, giờ cuối cùng mà NSD muốn xem
-
Toàn đội xe: Mặc định là toàn đội xe, NSD chọn biểu tượng
để chọn đến đội xe cần xem
-
Loại báo cáo: Chọn loại báo cáo cần xem
-
Báo cáo mở cửa
-
Báo cáo bật điều hòa
-
Báo cáo điều hòa tổng hợp
-
-
Trạng thái: Mặc định là tất cả các trạng thái, NSD chọn biểu tượng
để chọn trạng thái cần tra cứu:
-
Khởi động: Tương ứng với trạng thái Open- Điều hòa mở
-
Đóng: Tương ứng với trạng thái Close – Điều hòa tắt
-
Tất cả: Tổng hợp 2 trạng thái Khởi động và Đóng
-
-
Ấn Tìm kiếm để hiển thị thông tin chi tiết báo cáo tại phần Báo cáo điều hòa
+ Phần Báo cáo: Cho phép NSD xem chi tiết thời gian mở, tắt điều hòa, có 3 loại báo cáo gồm Báo cáo điều hòa, Báo
Báo cáo điều hòa
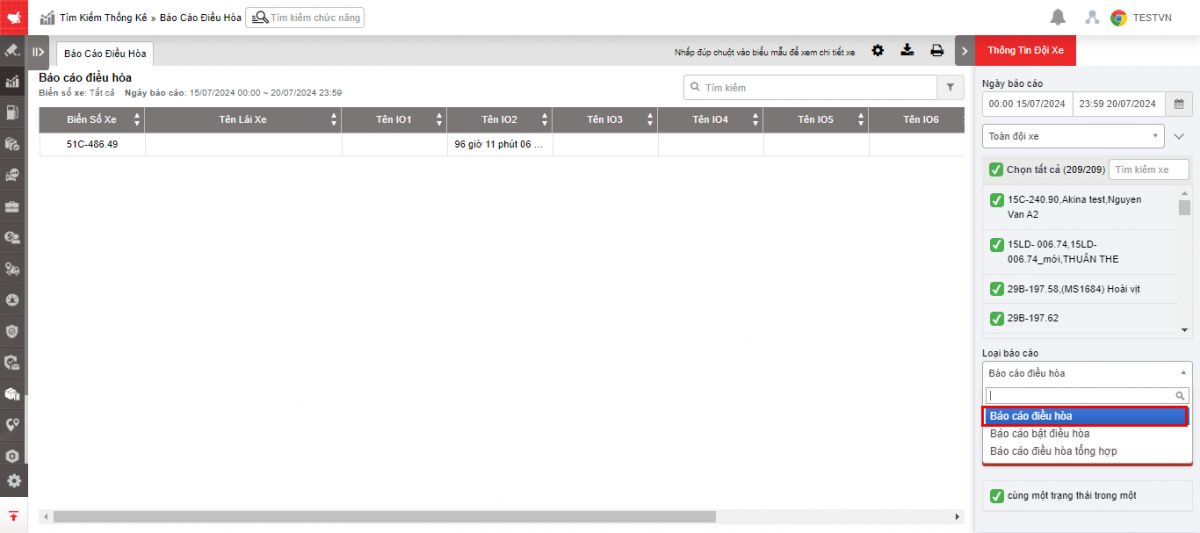
-
Biển số xe
-
Tên: Tên lái xe
-
Tên IO1: Cổng điều hòa thứ 1, hiển thị tổng thời gian theo trạng thái tìm kiếm (Tín hiệu cửa, nếu xe lắp tín hiệu đóng/mở cửa)
-
Tên IO2: Cổng điều hòa thứ 2, hiển thị tổng thời gian theo trạng thái tìm kiếm (Tín hiệu điều hòa, nếu xe lắp tín hiệu điều hòa)
-
NSD chọn đến dòng của xe cần xem chi tiết và click đúp để hiển thị chi tiết theo từng xe và thời gian của từng trạng thái cụ thể
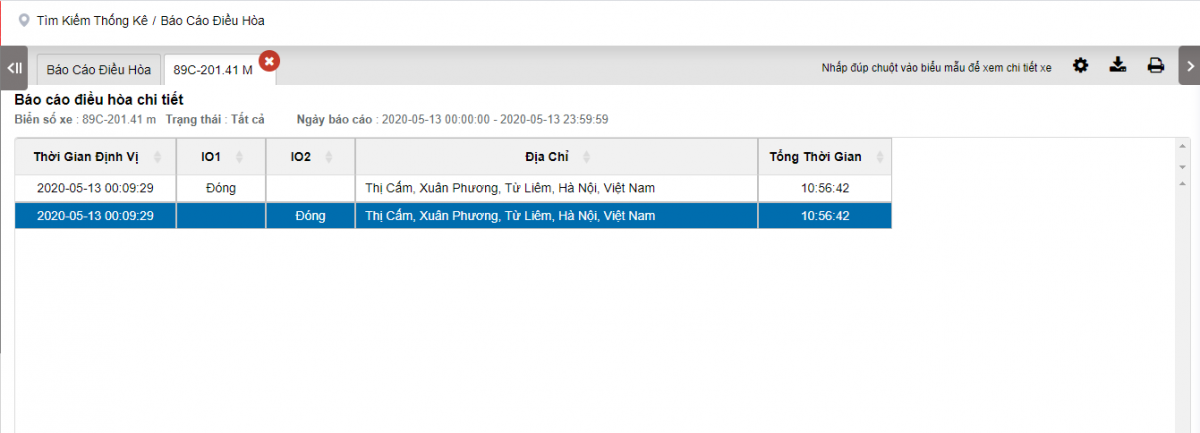
-
Thời gian định vị:
-
IO1: Trạng thái của cổng điều hóa thứ 1 (Tín hiệu cửa, nếu xe lắp tín hiệu đóng/mở cửa)
-
IO2: Trạng thái của cổng điều hóa thứ 1 (Tín hiệu điều hòa, nếu xe lắp tín hiệu điều hòa)
-
Địa chỉ: Địa chỉ xe có trạng thái điều hòa đóng/ mở
-
Tổng thời gian: Tổng thời gian xe có trạng thái điều hòa đóng/ mở tại 1 vị trí
Báo cáo bật điều hòa
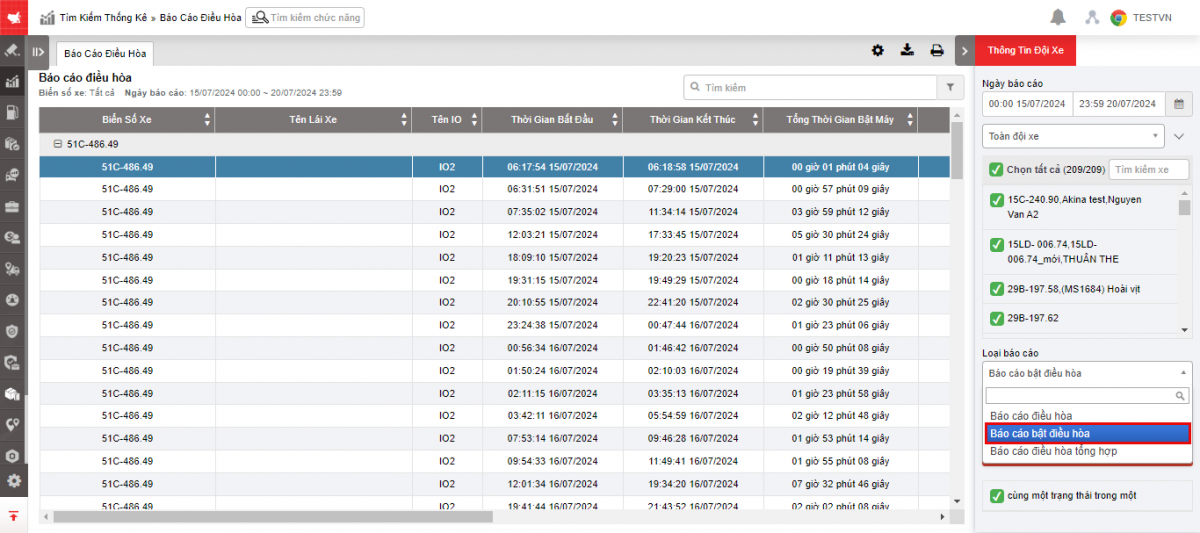
- Biển số xe:
- Tên lái xe: Tên lái xe hiện tại đang đăng nhập thẻ quẹt hoặc lái xe được gán thủ công trên hệ thống bởi NSD
- Tên IO: Tên cổng kết nối điều hoặc cảm biến đóng/mở cửa (IO1: Tín hiệu cửa, IO2: Tín hiệu điều hòa)
- Thời gian bắt đầu: Thời gian bắt đầu bật điều hòa
- Thời gian kết thúc: Thời gian kết thúc bật điều hòa
- Tổng thời gian bật máy: Tổng thời gian bật điều hòa
- Thời gian bật máy khi dừng xe: Tổng thời gian bật điều hòa khi dừng xe không tắt máy và dừng đỗ
- Địa điểm bắt đầu: Địa điểm bắt đầu bật điều hòa
- Địa điểm kết thúc: Địa điểm kết thúc bật điều hòa
- Lộ trình: Xem lại lộ trình xe bật điều hòa
Báo cáo điều hòa tổng hợp
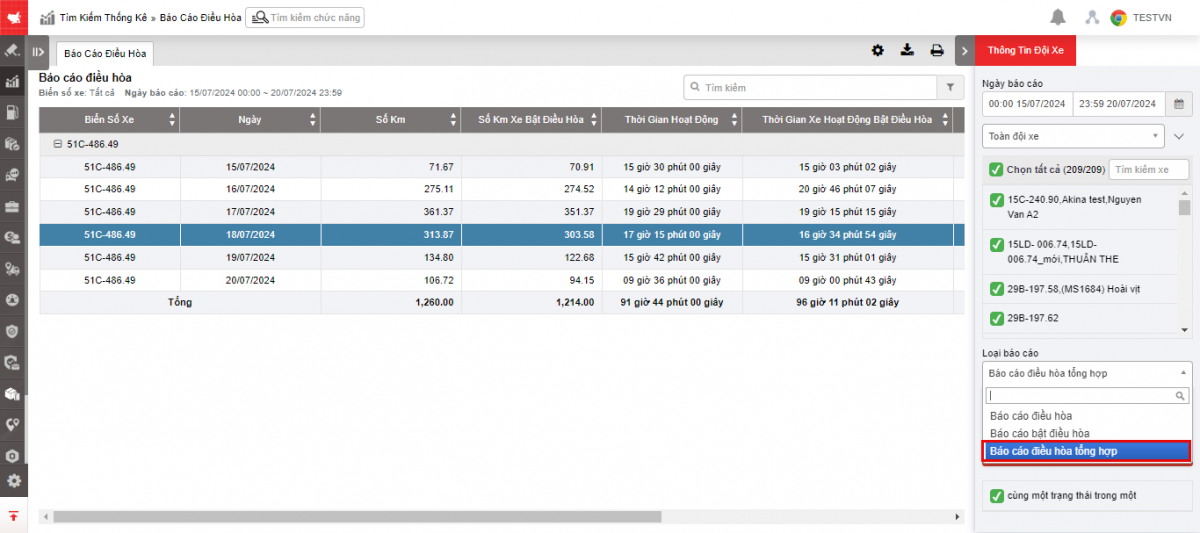
- Biển số xe
- Ngày
- Số km
- Số km xe bật điều hòa
- Thời gian hoạt động: là thời gian xe chạy+ thời gian dừng không tắt máy
- Thời gian xe hoạt động bật điều hòa: là thời gian xe chạy + thời gian dừng xe không tắt máy và xe bật điều hòa (lớn hơn hoặc bằng\Thời gian hoạt động)
- Thời gian dừng xe không tắt máy: Là tổng thời gian dừng xe không tắt máy trạng thái màu xanh dương (lớn hơn hoặc bằng Thời gian dừng xe không tắt máy bật điều hòa)
- Thời gian dừng xe không tắt máy bật điều hòa: Là tổng thời gian xe bật điều hòa khi dừng xe không tắt máy trạng thái màu xanh dương
+ Chọn biểu tượng  để in báo cáo
để in báo cáo
+ Chọn biểu tượng  để tải báo cáo dưới dạng excel
để tải báo cáo dưới dạng excel
+ Chọn biểu tượng  để tùy chỉnh cột hiển thị, tùy chỉnh biển số xe trên báo cáo và cài đặt chữ ký in ấn
để tùy chỉnh cột hiển thị, tùy chỉnh biển số xe trên báo cáo và cài đặt chữ ký in ấn
- Log in to post comments
- Tiếng Việt
- 繁體中文
báo cáo đoạn giới thiệu
1. Mục đích
- Cho phép NSD kiểm tra thống kê dữ liệu về số chuyến, tỷ lệ sử dụng, thời gian hoạt động của rơ mooc dưới dạng biểu đồ. Đồng thời thông qua biểu đồ, NSD có cái nhìn trực quan về tình hình sử dụng rơ mooc.
2. Điều kiện thực hiện
- NSD được phân quyền trên hệ thống CRM
3. Hướng dẫn thực hiện
- Vào menu Tìm kiếm thống kê/ Báo cáo rơ-mooc
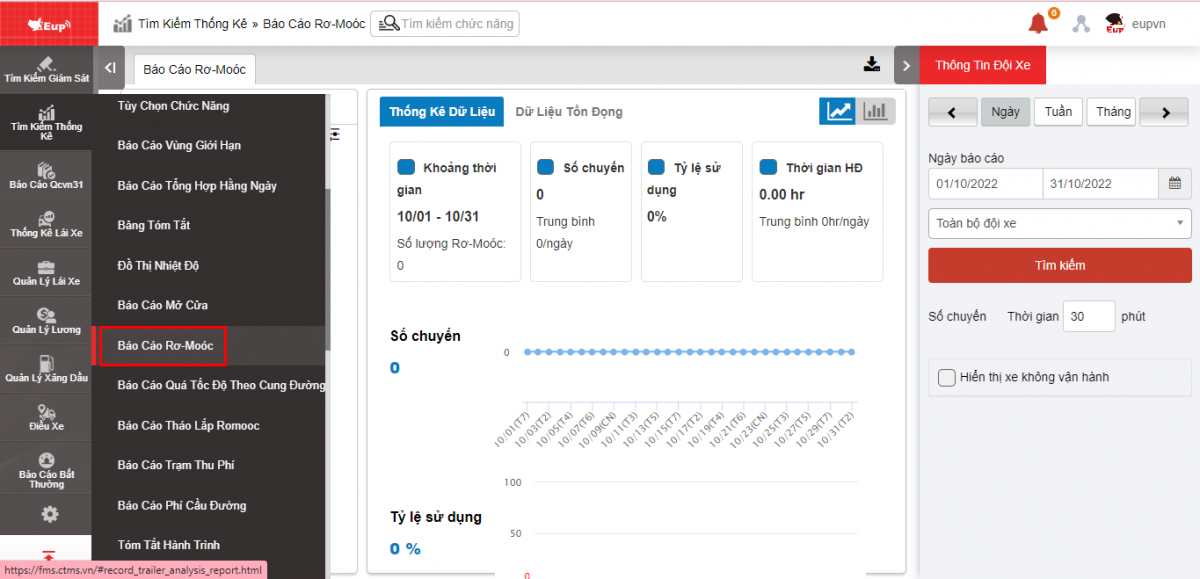
- Màn hình chức năng hiển thị gồm 2 phần:
+ Phần Thông tin đội xe là phần cho phép NSD lựa chọn xe, thời gian cần xem.
+ Phần Báo cáo rơ mooc hiển thị số chuyến, tỷ lệ sử dụng, thời gian hoạt động của rơ mooc dưới dạng biểu đồ
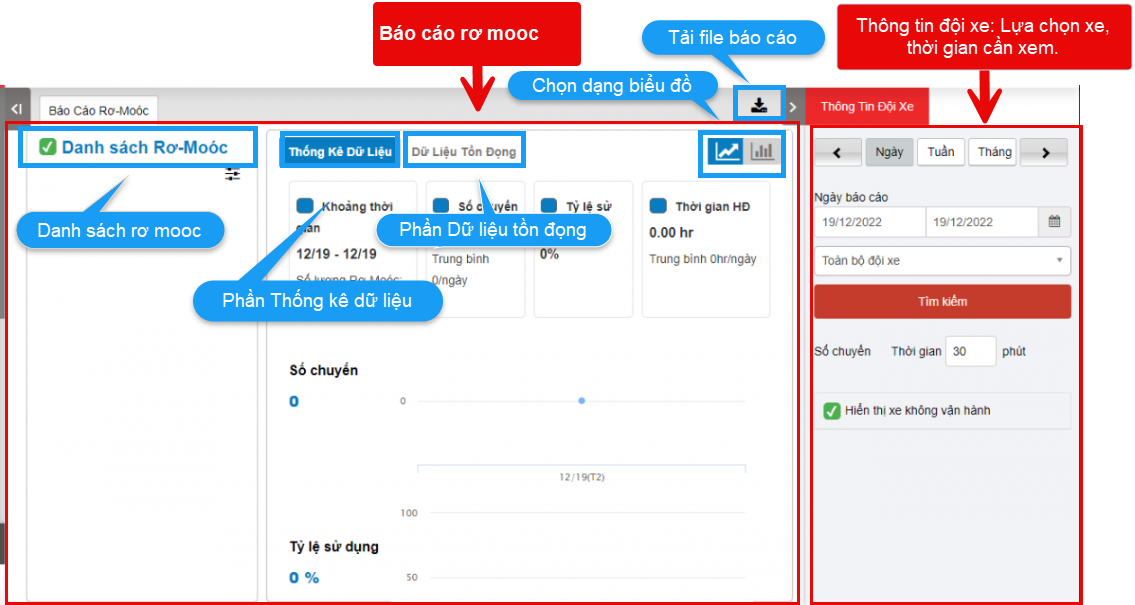
+ Phần Thông tin đội xe là phần cho phép NSD lựa chọn xe, thời gian cần xem:
- Chọn xem theo ngày/tuần/tháng
-
Chọn ngày báo cáo Từ...đến
-
Chọn xe
-
Số chuyến: Thời gian...Phút
-
Checkbox Hiển thị xe không vận hành
-
Ấn Tìm kiếm để hiện thị kết quả.
+ Phần Báo cáo rơ mooc hiển thị số chuyến, tỷ lệ sử dụng, thời gian hoạt động của rơ mooc dưới dạng biểu đồ
-
Danh sách Rơ-Moóc:
-
Hiển thị danh sách rơ mooc.
-
Chọn biểu tượng
để chọn Phương thức sắp xếp: Giảm dần/ tăng dần và Lựa chọn theo Số chuyến, Tỷ lệ sử dụng, Thời gian HĐ
-
-
Thống kê dữ liệu: Biểu đồ gồm các thông tin về:
-
Khoảng thời gian
-
Số chuyến
-
Tỷ lệ sử dụng
-
Thời gian lái xe
-
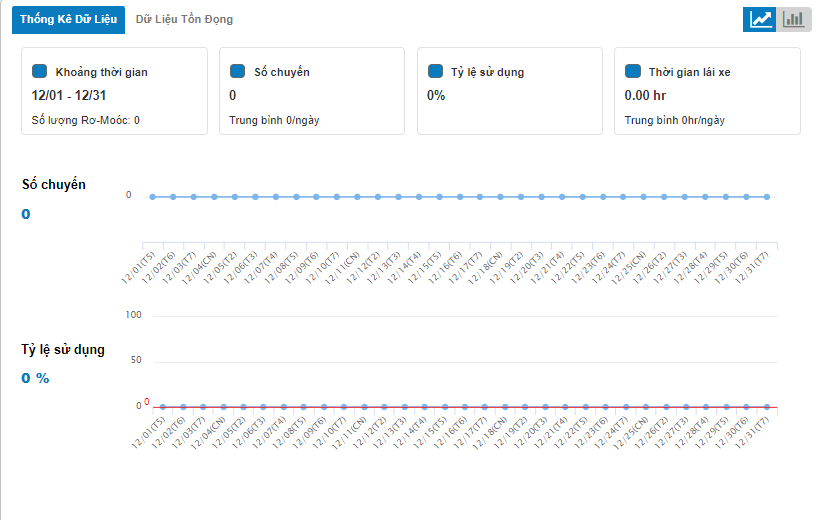
-
Dữ liệu tồn đọng:
-
Biểu đồ: Khoảng thời gian..., Thời gian dừng đỗ bình quân, Khu vực dừng đỗ nhiều nhất
-
Bảng báo cáo: Tên cản trở, Loại khoanh vùng, Thời gian dừng đỗ bình quân.
-
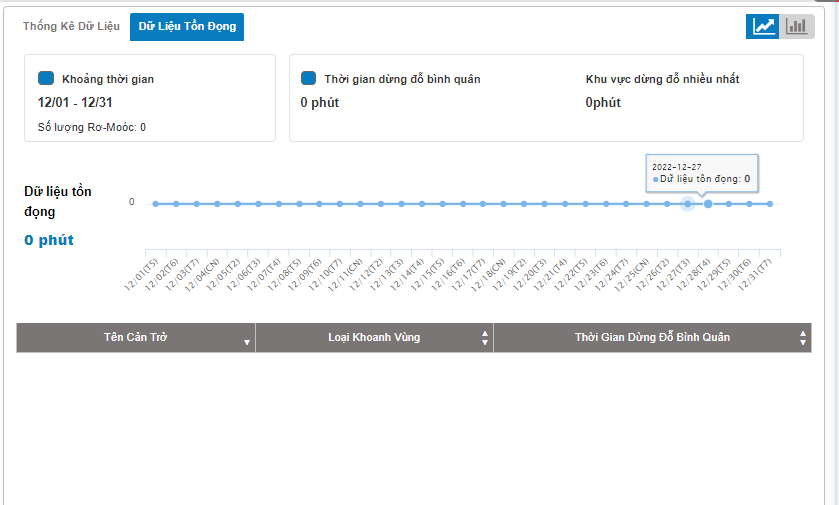
-
Chọn
 để chọn loại biểu đồ
để chọn loại biểu đồ
+ Chọn biểu tượng để tải báo cáo dưới dạng excel/hình ảnh
- Log in to post comments
- Tiếng Việt
- 繁體中文
Báo cáo tốc độ theo tuyến đường
1. Mục đích
- Cho phép NSD thống kê việc vượt quá tốc độ giới hạn của lái xe theo cung đường cụ thể
2. Điều kiện thực hiện
- NSD được phân quyền Báo cáo quá tốc độ theo cung đường trên hệ thống CRM
3. Thao tác
- Vào menu Tìm kiếm thống kê/ Báo cáo quá tốc độ theo cung đường
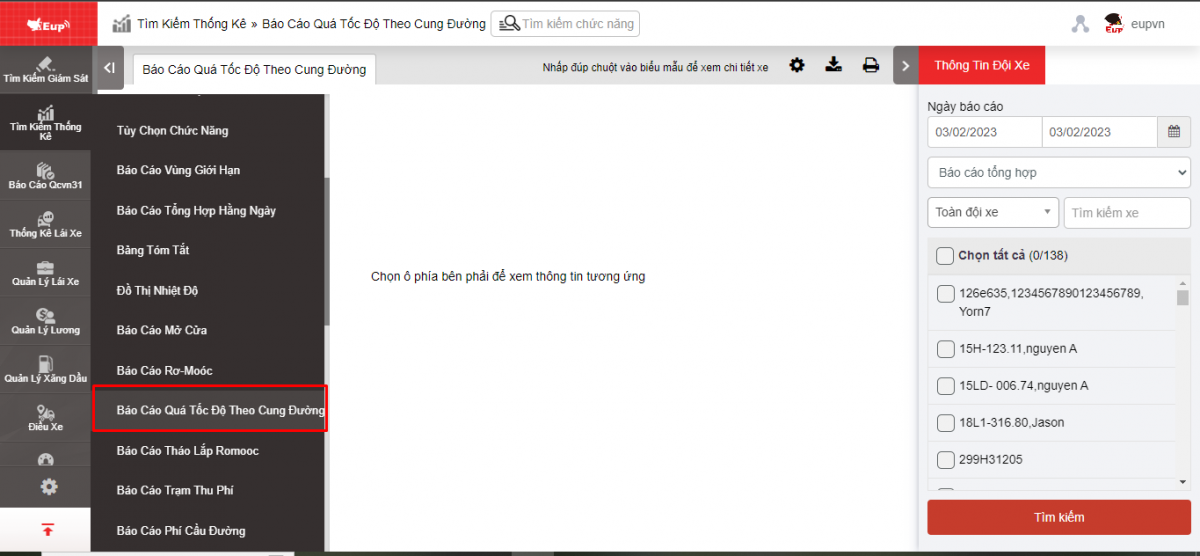
- Màn hình chức năng hiển thị gồm 2 phần:
+ Phần Thông tin đội xe để NSD lựa chọn các thông tin về thời gian và danh sách xe,
+ Phần Báo cáo hiển thị chi tiết thông tin về tốc độ và địa điểm và thời gian xe vượt quá tốc độ
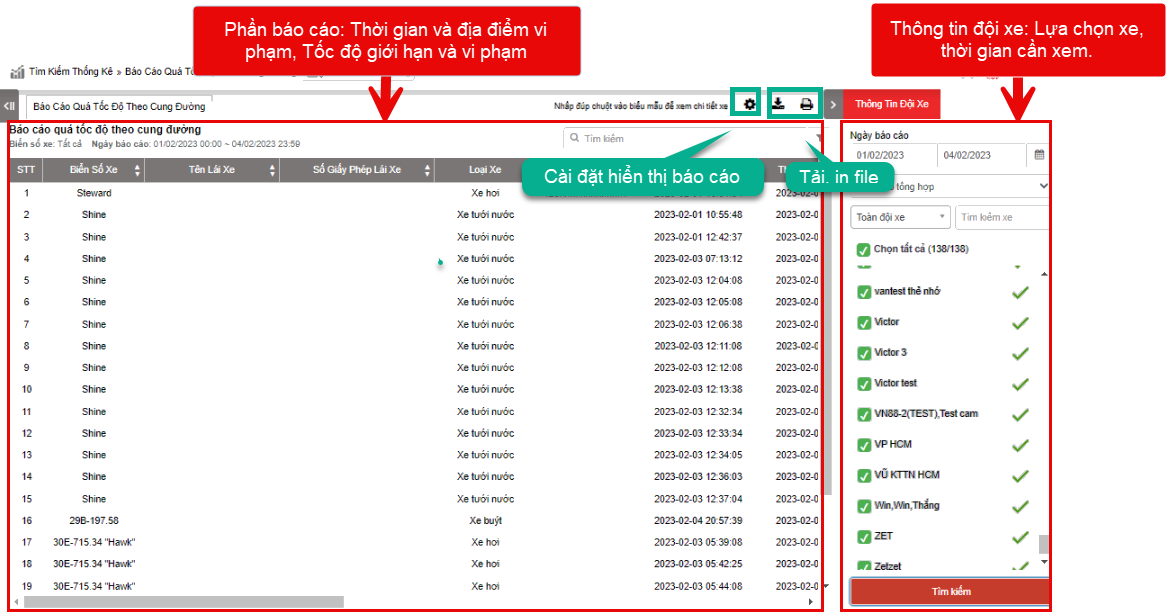
+ Phần Thông tin đội xe: cho phép NSD thiết lập các thông tin tìm kiếm như sau:
-
Từ: Chọn ngày giờ đầu tiên mà NSD muốn xem
-
Đến: Chọn ngày, giờ cuối cùng mà NSD muốn xem
-
Loại báo cáo: Có 2 loại
-
Báo cáo tổng hợp
-
Báo cáo theo xe
-
-
Đội xe: Mặc định toàn đội xe và cho phép chọn các đội xe khác trong hệ thống
-
Xe: Cho phép chọn một, nhiều hoặc tất cả các xe bằng checkbox
-
Quốc gia: Có hai lựa chọn Việt Nam, Lào. Mặc định là Tất cả
-
Ấn Tìm kiếm để hiển thị kết quả
+ Phần Báo cáo: Gồm các chỉ tiêu
-
Biển số xe
-
Tên lái xe
-
Số giấy phép lái xe
-
Loại xe
-
Bộ phận
-
Thời điểm: Thời điểm xe vi phạm tốc độ giới hạn
-
Tốc độ trung bình: Tốc độ của xe tại thời điểm vi phạm
-
Tốc độ giới hạn: Tốc độ giới hạn được cài đặt tại mục Cài đặt bất thường
-
Tốc độ vượt quá: Quá tốc độ giới hạn đã cài đặt
-
Tọa độ: Tọa độ của xe tại vị trí vi phạm tốc độ
-
Địa chỉ: Địa chỉ tại thời điểm xe vượt quá tốc độ giới hạn
+ Chọn biểu tượng  để in báo cáo
để in báo cáo
+ Chọn biểu tượng  để tải báo cáo dưới dạng excel
để tải báo cáo dưới dạng excel
+ Chọn biểu tượng  để tùy chỉnh cột hiển thị, tùy chỉnh biển số xe trên báo cáo và cài đặt chữ ký in ấn
để tùy chỉnh cột hiển thị, tùy chỉnh biển số xe trên báo cáo và cài đặt chữ ký in ấn
- Log in to post comments
- Tiếng Việt
- 繁體中文
Báo cáo tháo lắp rơ-moóc
1. Mục đích
- Cho phép NSD kiểm tra thông tin về thời gian nối Romooc, tháo Romooc, địa điểm nối, tháo, tổng thời gian đầu kéo và Romooc được gán với nhau cũng như số Km đi được trong thời gian gán Romooc
2. Điều kiện thực hiện
- NSD được phân quyền Báo cáo tháo lắp Romooc trên hệ thống CRM
3. Thao tác
- Vào chức năng Tìm kiếm thống kê/Báo cáo tháo lắp Romooc.
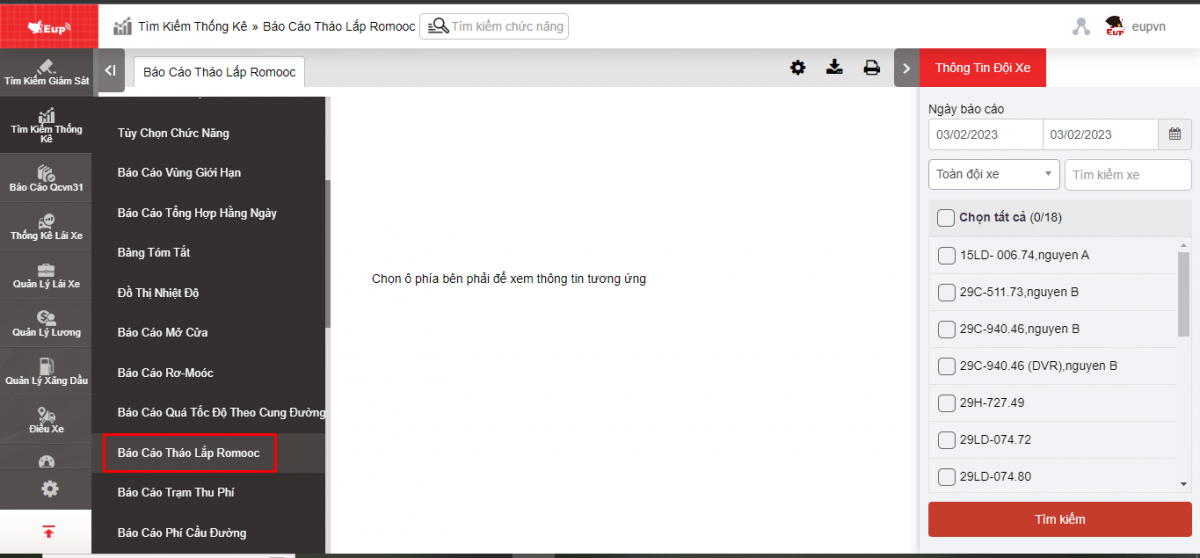 - Màn hình chức năng hiển thị gồm 2 phần:
- Màn hình chức năng hiển thị gồm 2 phần:
1. Phần Thông tin đội xe để NSD lựa chọn các thông tin về thời gian và danh sách xe,
2. Phần Báo cáo tháo lắp Romooc hiển thị chi tiết thông tin về thông tin về thời gian nối Romooc, tháo Romooc, địa điểm nối, tháo, tổng thời gian đầu kéo và Romooc được gán với nhau cũng như số Km đi được trong thời gian gán Romooc
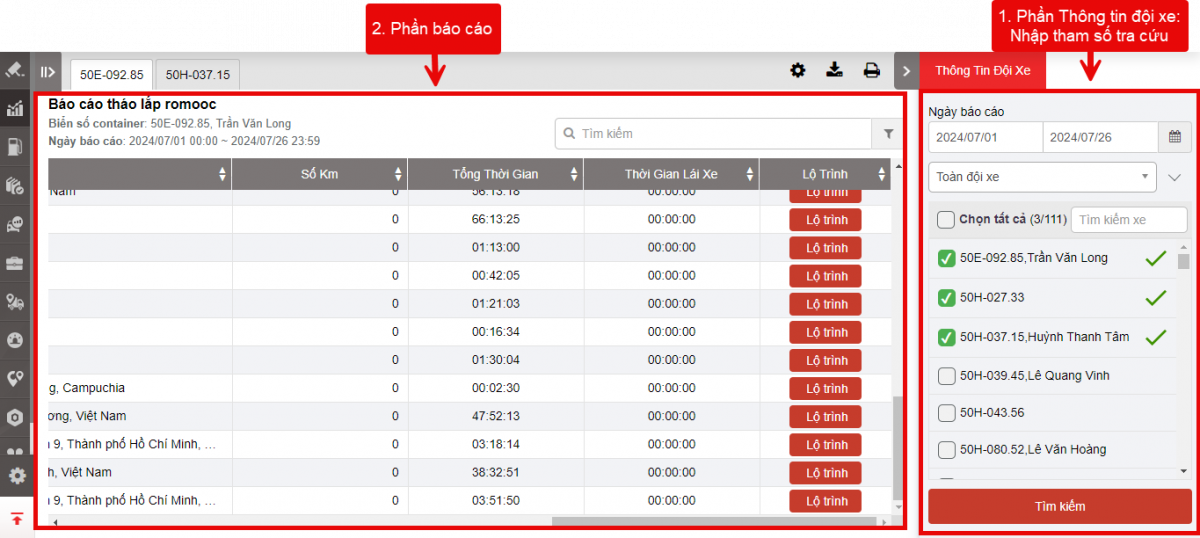
+ Phần Thông tin đội xe: cho phép NSD thiết lập các thông tin tìm kiếm như sau:
-
Từ: Chọn ngày giờ đầu tiên mà NSD muốn xem
-
Đến: Chọn ngày, giờ cuối cùng mà NSD muốn xem
-
Đội xe: Mặc định toàn đội xe và cho phép chọn các đội xe khác trong hệ thống
-
Xe: Cho phép chọn một, nhiều hoặc tất cả các xe bằng checkbox
-
Ấn Tìm kiếm để hiển thị kết quả
+ Phần Báo cáo: Gồm các chỉ tiêu
-
Biển số Romooc: Biển số Mooc nối với xe
-
Thời gian nối Mooc: Thời gian Mooc bắt đầu nối với xe
-
Địa chỉ: Địa chỉ thực hiện nối Mooc
-
Thời gian tháo Mooc: Thời gian Mooc tháo khỏi xe
-
Địa chỉ: Địa chỉ thực hiện tháo Mooc
-
Số Km: Số Km xe chạy từ lúc gán mooc đến lúc tháo mooc
-
Tổng thời gian
-
Thời giạn lái xe: Tổng thời gian lái xe từ lúc gán mooc đến lúc tháo mooc
-
Lộ trình: Ấn nút Lộ trình hệ thống hỗ trợ hiển thị lịch sử hành trình của xe
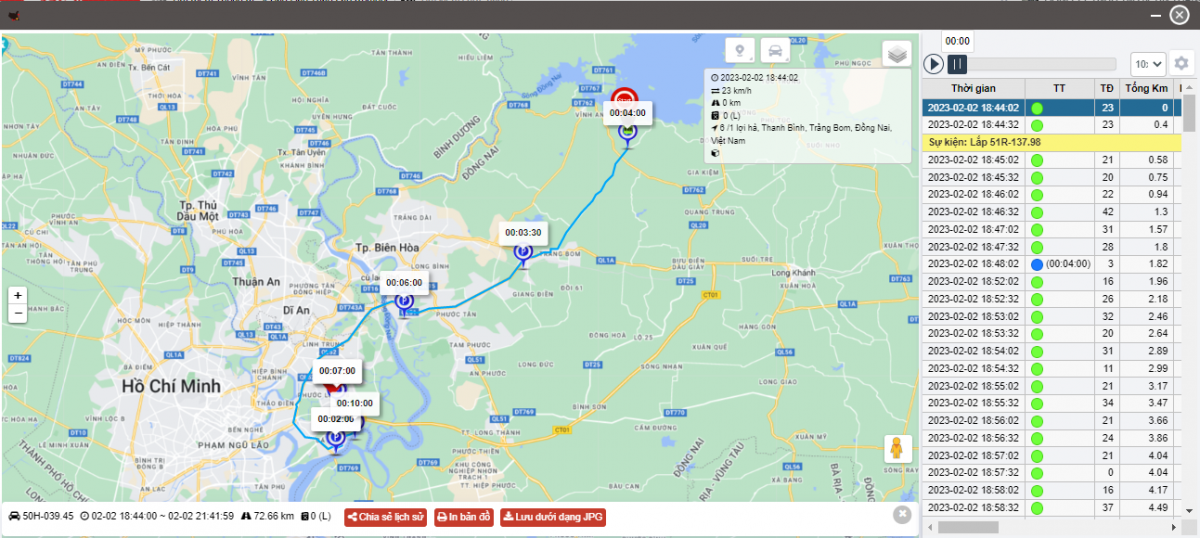
+ Chọn biểu tượng  để in báo cáo
để in báo cáo
+ Chọn biểu tượng  để tải báo cáo dưới dạng excel
để tải báo cáo dưới dạng excel
+ Chọn biểu tượng  để tùy chỉnh cột hiển thị, tùy chỉnh biển số xe trên báo cáo và cài đặt chữ ký in ấn
để tùy chỉnh cột hiển thị, tùy chỉnh biển số xe trên báo cáo và cài đặt chữ ký in ấn
+ Sự kiện tháo Romooc, mất kết nối, và lắp Roomooc:
-
Tín hiệu Romooc gửi về lớn hơn 15 phút và khách hàng chỉ dùng option VN40 và không được ghép với đầu kéo nào trước đó thì cập nhật là mất kết nối.
-
Tín hiệu Romooc gửi về lớn hơn 15 phút và khách chỉ dùng option VN40 và trước đó đang ghép với đầu kéo thì cập nhật là sự kiện tháo Romooc.
-
Trường hợp khách hàng sử dụng option VN40A và tín hiệu đầu kéo gửi về <=30 phút. Nếu đầu kéo mất tín hiệu và trước đó được gán với Romooc đồng thời khoảng cách của romooc đến đầu kéo >150m thì cập nhật sự kiện tháo Romooc. Nếu khoảng cách giữa đầu kéo và Romooc<=150m thì đầu kéo vẫn được hiểu là gắn liền với xe trước đó.
-
Trường hợp khách hàng có sử dụng VN40A và tín hiệu đầu kéo gửi về >30 phút và trước đó đầu kéo có sự kiện gắn với Romooc thì kiểm tra khoảng cách giữa đầu kéo và Romooc >150m thì cập nhật sự kiện tháo Romooc.
-
Trường hợp tín hiệu đầu kéo gửi về <30p và đang có tín hiệu, đồng thời kiểm tra tín hiệu Romooc, nếu Romooc có tín hiệu, khoảng cách giữa đầu kéo và Romooc <500m, chênh lệch thời gian gửi tín hiệu giữa đầu kéo và Romooc<30p, chênh lệch vận tốc giữa Romooc và đầu kéo<20km/h thì và đầu kéo và Romooc cùng có thông tin ghép cặp thì cập nhập sự kiện lắp Romooc. Hoặc nếu không có thông tin trong bảng ghép cặp thì chọn Romooc ở gần đầu kéo nhất để cập nhật sự kiện lắp Romooc.
- Log in to post comments
- Tiếng Việt
- 繁體中文
Báo cáo trạm thu phí
1. Mục đích
- Cho phép NSD thống kê số lần xe đi qua trạm thu phí trong khoảng thời gian nhất định
2. Điều kiện thực hiện
- NSD được phân quyền chức năng Báo cáo trạm thu phí trên hệ thống CRM
3. Hướng dẫn thực hiện
- Vào menu Tìm kiếm thống kê/ Báo cáo trạm thu phí
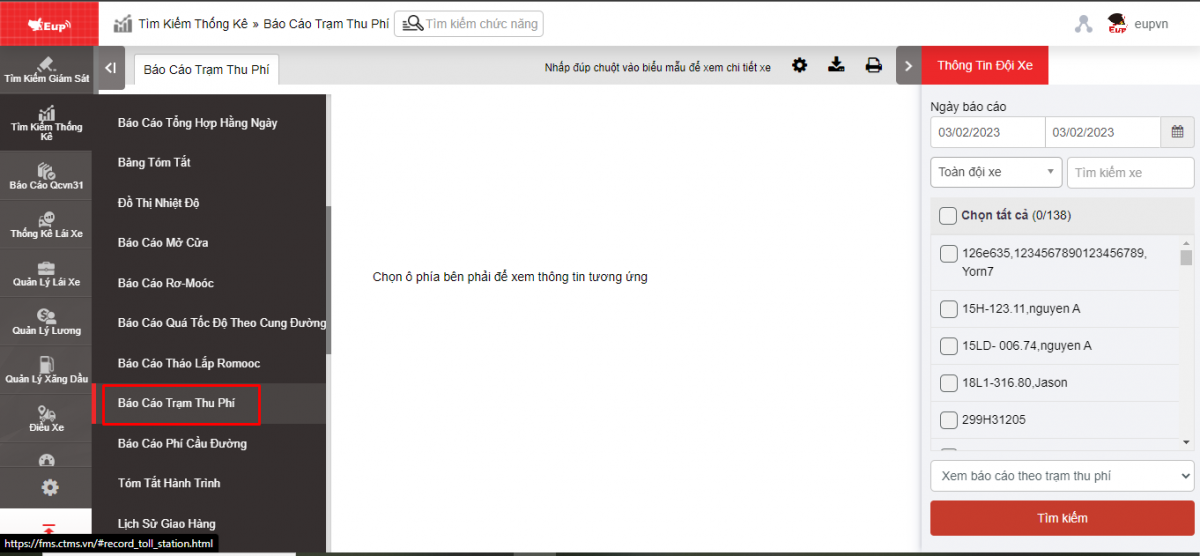
- Màn hình chức năng hiển thị gồm 2 phần:
1. Phần Thông tin đội xe cho phép NSD lựa chọn thông tin về thời gian và xe để thống kê báo cáo;
2. Phần Báo cáo trạm thu phí cho phép hiển thị thống kê số lần vào ra trạm thu phí
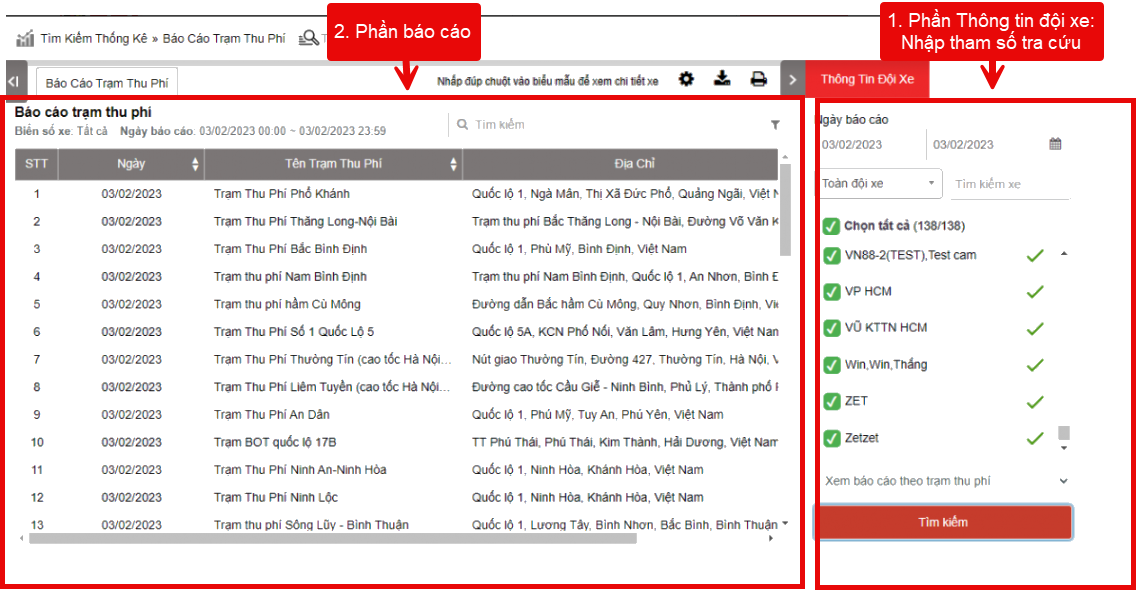
+ Phần Thông tin đội xe: cho phép NSD thiết lập các thông tin tìm kiếm như sau:
-
Từ: Chọn ngày giờ đầu tiên mà NSD muốn xem
-
Đến: Chọn ngày, giờ cuối cùng mà NSD muốn xem
-
Đội xe: Mặc định toàn đội xe và cho phép chọn các đội xe khác trong hệ thống
-
Xe: Cho phép chọn một, nhiều hoặc tất cả các xe bằng checkbox
-
Loại báo cáo: Cho phép lựa chọn một trong hai loại là
-
Báo cáo theo trạm thu phí
-
Báo cáo theo xe
-
-
Ấn Tìm kiếm để hiển thị kết quả
+ Phần Báo cáo trạm thu phí hiển thị báo cáo trạm thu phí với các thông tin gồm:
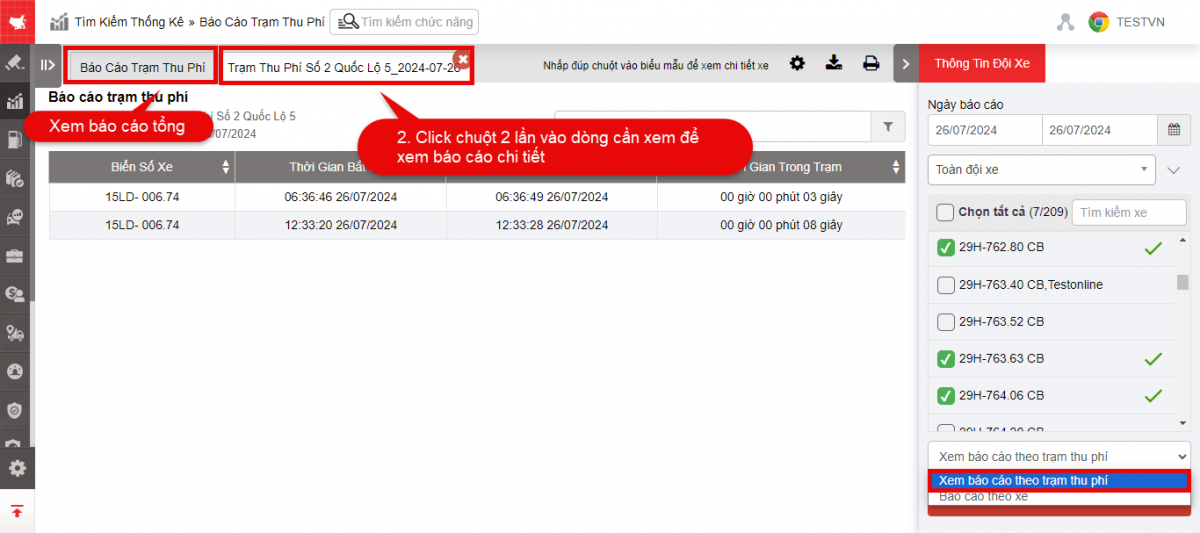
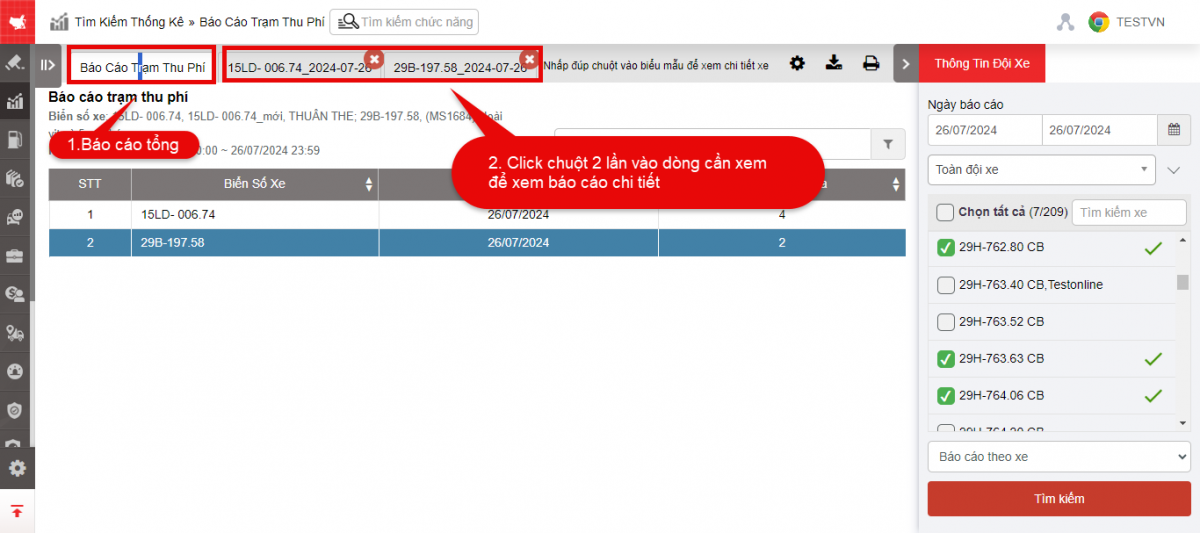
-
Ngày: Ngày xe vào-ra trạm thu phí
-
Tên trạm thu phí
-
Địa chỉ: Địa chỉ trạm thu phí
-
Số lần vào-ra: Thống kê số lần xe đi qua trạm thu phí theo ngày
+ Chọn biểu tượng  để in báo cáo
để in báo cáo
+ Chọn biểu tượng  để tải báo cáo dưới dạng excel
để tải báo cáo dưới dạng excel
+ Chọn biểu tượng  để tùy chỉnh cột hiển thị, tùy chỉnh biển số xe trên báo cáo và cài đặt chữ ký in ấn
để tùy chỉnh cột hiển thị, tùy chỉnh biển số xe trên báo cáo và cài đặt chữ ký in ấn
- Log in to post comments
- Tiếng Việt
- 繁體中文
Báo cáo phí cầu đường
1. Mục đích
- Cho phép NSD thống kê chi phí cầu đường theo ngày, theo xe trong khoảng thời gian nhất định
2. Điều kiện thực hiện
- NSD được phân quyền chức năng Báo cáo phí cầu đường trên hệ thống CRM
3. Hướng dẫn thực hiện
- Để hiển hiển phí cầu đường cần cài đặt loại xe qua trạm thu phí, để cài đặt NSD thao tác như sau:
1. Vào menu Cài đặt/Thông tin cơ bản, tại tab Thông tin xe chọn biển số xe cần cài đặt và nhấn nút Sửa
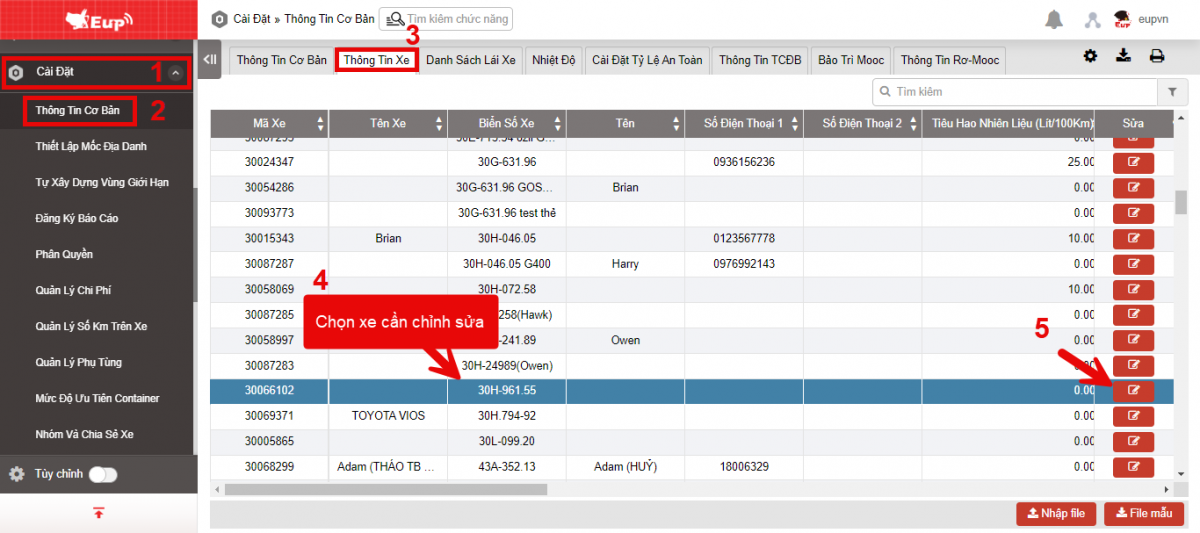
2. Hiển thị màn hình Chỉnh sửa thông tin xe, đến trường Loại xe (Trạm thu phí/Quản lý tốc độ tối đa) và chọn loại xe tương ứng, sau đó Lưu thông tin cài đặt
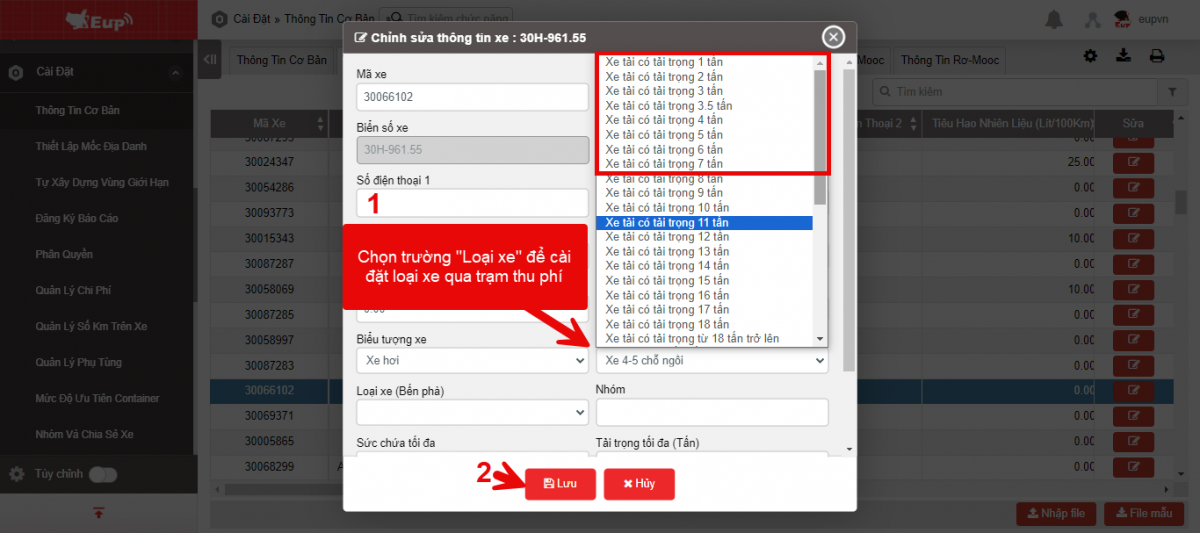
- Để xem báo cáo, vào menu Tìm kiếm thống kê/ Báo cáo phí cầu đường
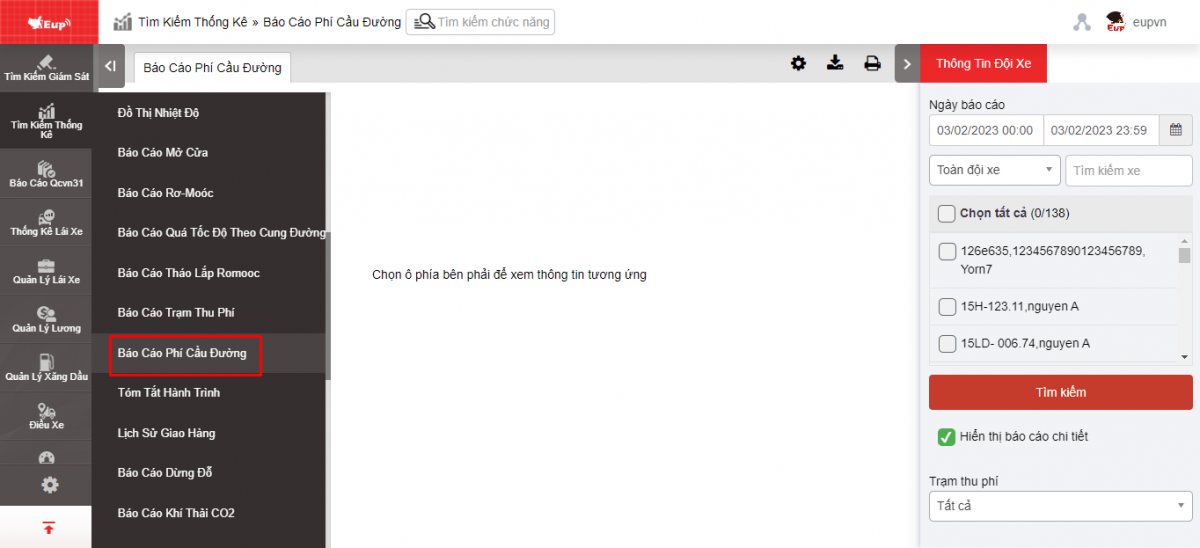
- Màn hình chức năng hiển thị gồm 2 phần:
+ Phần Thông tin đội xe cho phép NSD lựa chọn thông tin về thời gian và xe để thống kê báo cáo;
+ Phần Báo cáo phí cầu đường cho phép hiển thị thống kê thời gian bắt đầu vào trạm thu phí, thời gian bắt đầu ra khỏi trạm thu phí, chi phí qua trạm thu phí
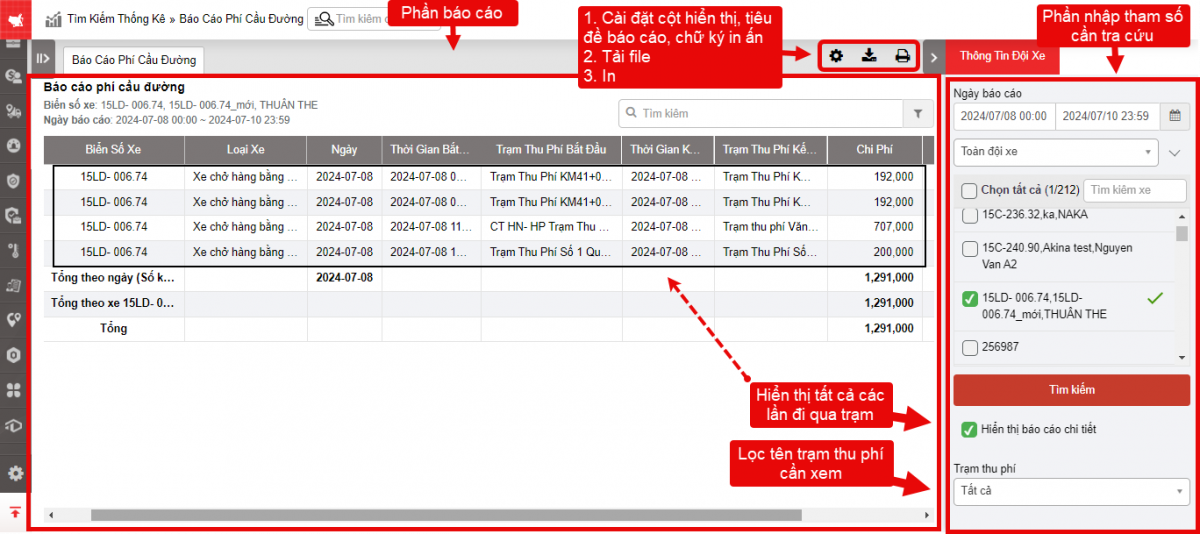
+ Phần Thông tin đội xe: cho phép NSD thiết lập các thông tin tìm kiếm như sau:
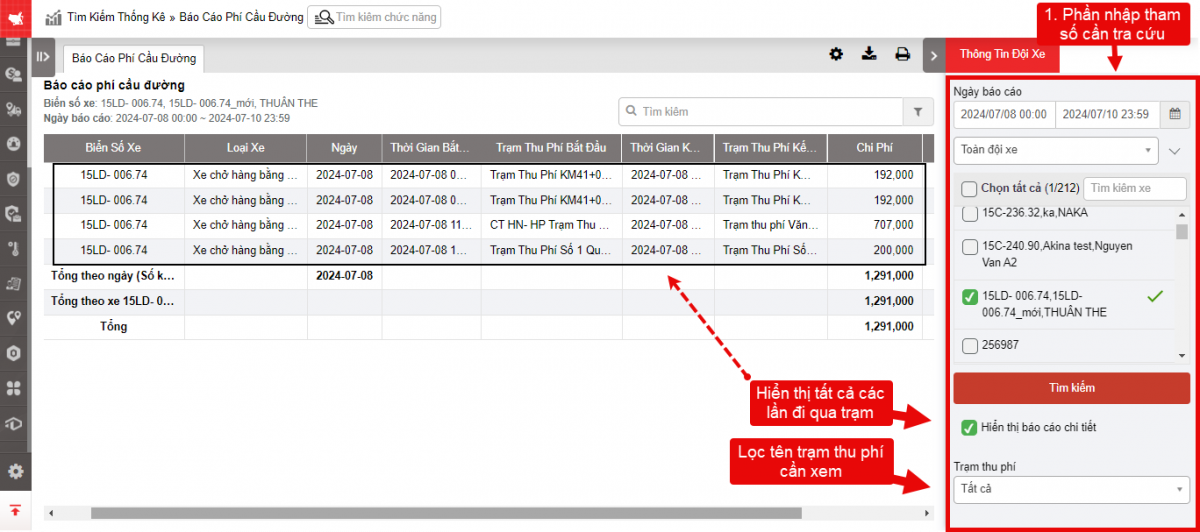
-
Từ: Chọn ngày giờ đầu tiên mà NSD muốn xem
-
Đến: Chọn ngày, giờ cuối cùng mà NSD muốn xem
-
Đội xe: Mặc định toàn đội xe và cho phép chọn các đội xe khác trong hệ thống (đã được cài đặt trong Cài đặt/Phân quyền)
-
Xe: Cho phép chọn một, nhiều hoặc tất cả các xe bằng checkbox
-
Ấn Tìm kiếm để hiển thị kết quả
+ Phần Báo cáo phí cầu đường hiển thị với các thông tin gồm
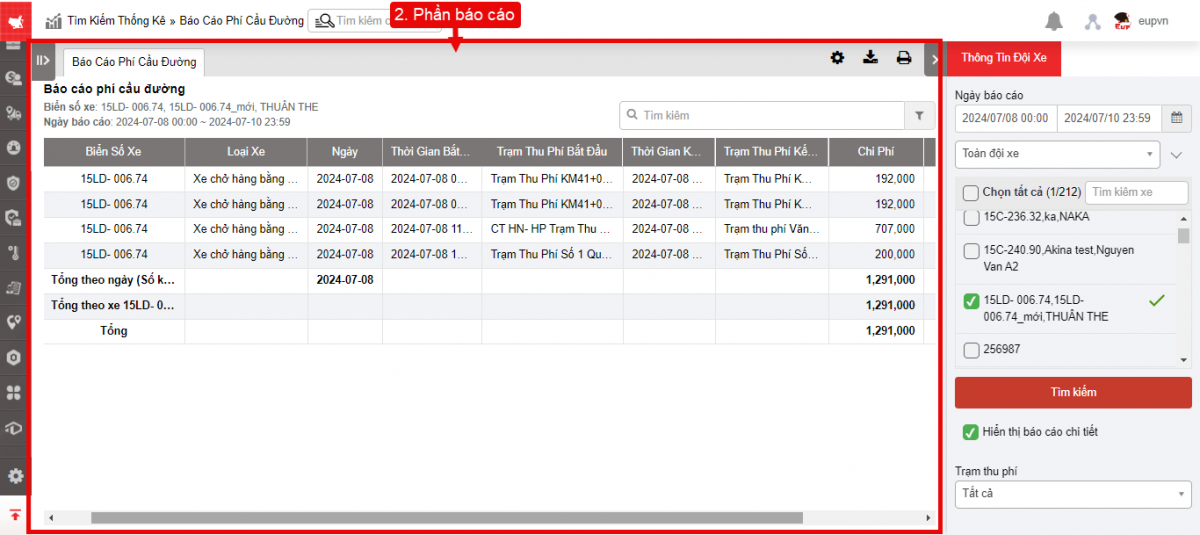
-
Ngày: Ngày xe vào-ra trạm thu phí
-
Thời gian bắt đầu: Thời gian xe bắt đầu vào trạm thu phí
-
Trạm thu phí bắt đầu/ Kết thúc: Tên trạm thu phí
-
Thời gian kết thúc: Thời gian xe ra khỏi trạm thu phí
-
Chi phí: Số tiền phải thanh toán khi qua trạm thu phí
-
Tổng theo ngày: Hiển thị số Km theo ngày trong khoảng thời gian tìm kiếm và tổng chi phí cầu đường phát sinh theo ngày của từng xe
-
Tổng theo xe: Hiển thị số Km theo xe trong khoảng thời gian tìm kiếm và tổng chi phí cầu đường phát sinh theo xe của của tất cả các ngày thuộc khoảng thời gian tra cứu
-
Ghi chú: Với các trạm chưa được cấu hình chi phí sẽ có ghi chú Chưa xác định giá
+ Chọn biểu tượng  để in báo cáo
để in báo cáo
+ Chọn biểu tượng  để tải báo cáo dưới dạng excel
để tải báo cáo dưới dạng excel
+ Chọn biểu tượng  để tùy chỉnh cột hiển thị, tùy chỉnh biển số xe trên báo cáo và cài đặt chữ ký in ấn
để tùy chỉnh cột hiển thị, tùy chỉnh biển số xe trên báo cáo và cài đặt chữ ký in ấn
- Log in to post comments
- Tiếng Việt
- 繁體中文
Tóm tắt hành trình
1. Mục đích
- Cho phép NSD thống kê tóm tắt hoạt động về tổng số km, thời gian hoạt động, dừng xe không tắt máy theo xe trong khoảng thời gian nhất định
2. Điều kiện thực hiện
- NSD được phân quyền chức năng Tóm tắt hành trình trên hệ thống CRM
3. Hướng dẫn thực hiện
1. Vào menu Tìm kiếm thống kê/ Tóm tắt hành trình
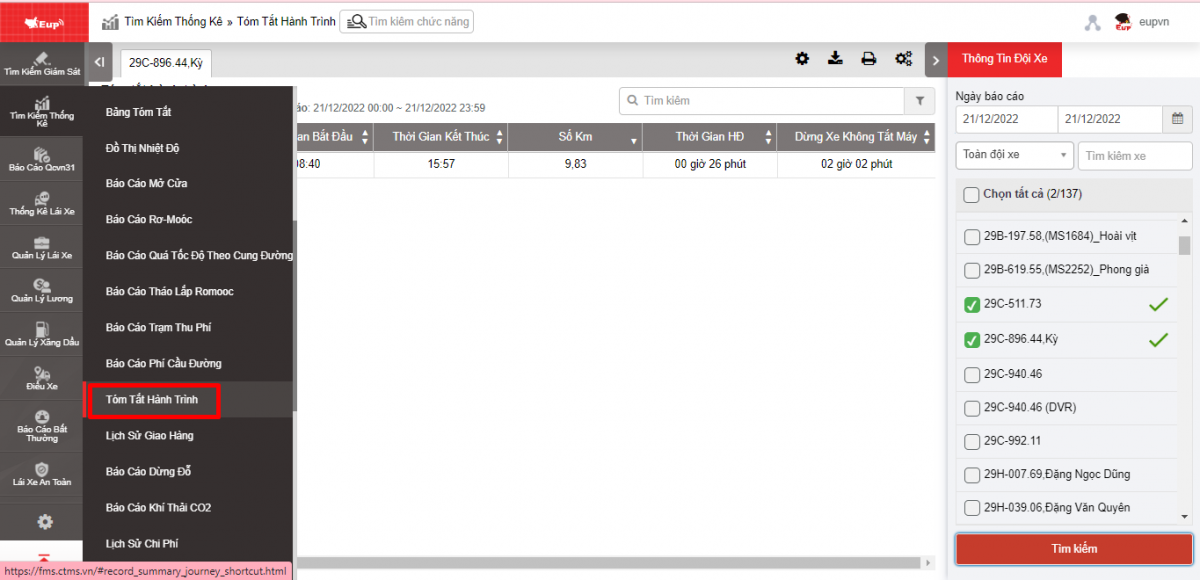
2. Màn hình chức năng hiển thị gồm 2 phần:
+ Phần Thông tin đội xe cho phép NSD lựa chọn thông tin về thời gian và xe để thống kê báo cáo;
+ Phần Tóm tắt hành trình cho phép hiển thị thống kê thời gian bắt đầu, thời gian kết thúc hành trình, số km, thời gian hoạt động, dừng xe không tắt máy của xe trong khoảng thời gian tra cứu.
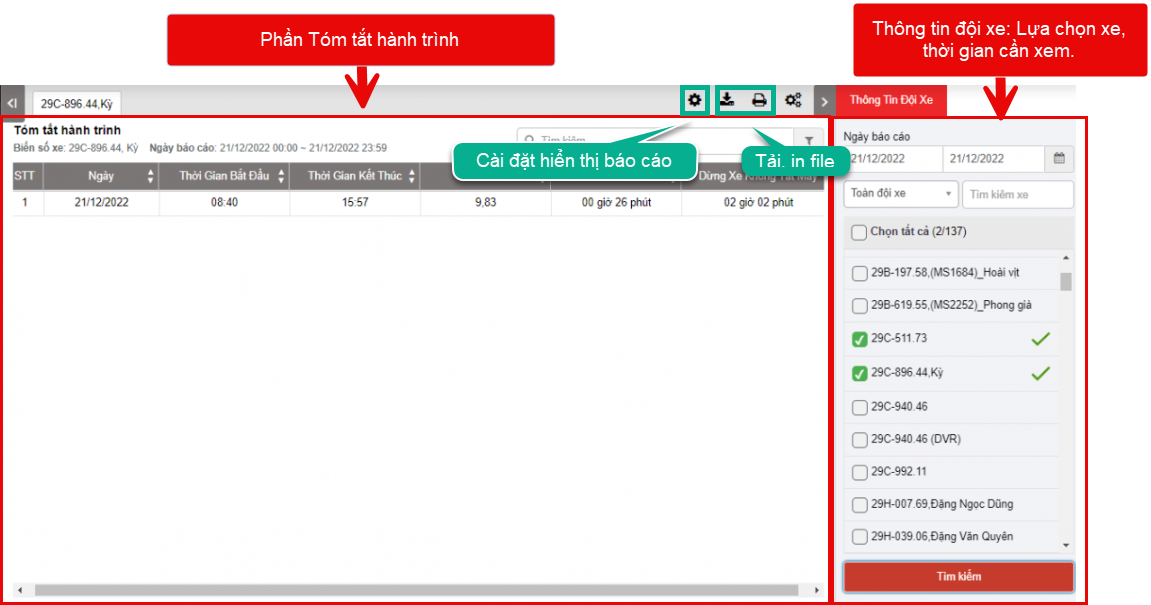
+ Phần Thông tin đội xe: cho phép NSD thiết lập các thông tin tìm kiếm như sau:
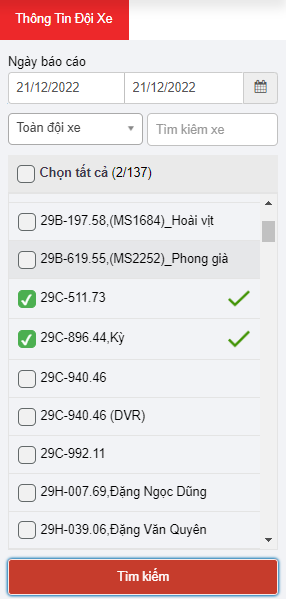
-
Từ: Chọn ngày giờ đầu tiên mà NSD muốn xem
-
Đến: Chọn ngày, giờ cuối cùng mà NSD muốn xem
-
Đội xe: Mặc định toàn đội xe và cho phép chọn các đội xe khác trong hệ thống
-
Xe: Cho phép chọn một, nhiều hoặc tất cả các xe bằng checkbox
-
Ấn Tìm kiếm để hiển thị kết quả
+ Phần Tóm tắt hành trình hiển thị với các thông tin gồm:
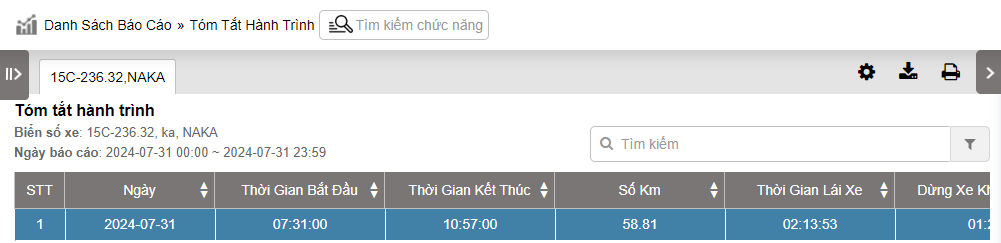
-
STT
-
Ngày
-
Thời gian bắt đầu: Thời gian xe bắt đầu hoạt động
-
Thời gian kết thúc: Thời gian xe kết thúc hoạt động
-
Số km: Số km đi được trong thời gian hoạt động
-
Thời gian HD: Thời gian xe chạy
-
Dừng xe không tắt máy
+ Chọn biểu tượng  để in báo cáo
để in báo cáo
+ Chọn biểu tượng  để tải báo cáo dưới dạng excel
để tải báo cáo dưới dạng excel
+ Chọn biểu tượng  để tùy chỉnh cột hiển thị, tùy chỉnh biển số xe trên báo cáo và cài đặt chữ ký in ấn
để tùy chỉnh cột hiển thị, tùy chỉnh biển số xe trên báo cáo và cài đặt chữ ký in ấn
- Log in to post comments
- Tiếng Việt
- 繁體中文
Đăng ký qua trạm thu phí
1. Mục đích
- Cho phép NSD thống kê chi phí cầu đường theo ngày, theo xe và tổng số tiền, tổng số km, số lần đi qua trạm trong khoảng thời gian tìm kiếm
2. Điều kiện thực hiện
- NSD được phân quyền chức năng Báo cáo qua trạm thu phí trên hệ thống CRM
3. Hướng dẫn thực hiện
- Để hiển hiển phí cầu đường cần cài đặt loại xe qua trạm thu phí, để cài đặt NSD thao tác như sau:
1. Vào menu Cài đặt/Thông tin cơ bản, tại tab Thông tin xe chọn biển số xe cần cài đặt và nhấn nút Sửa
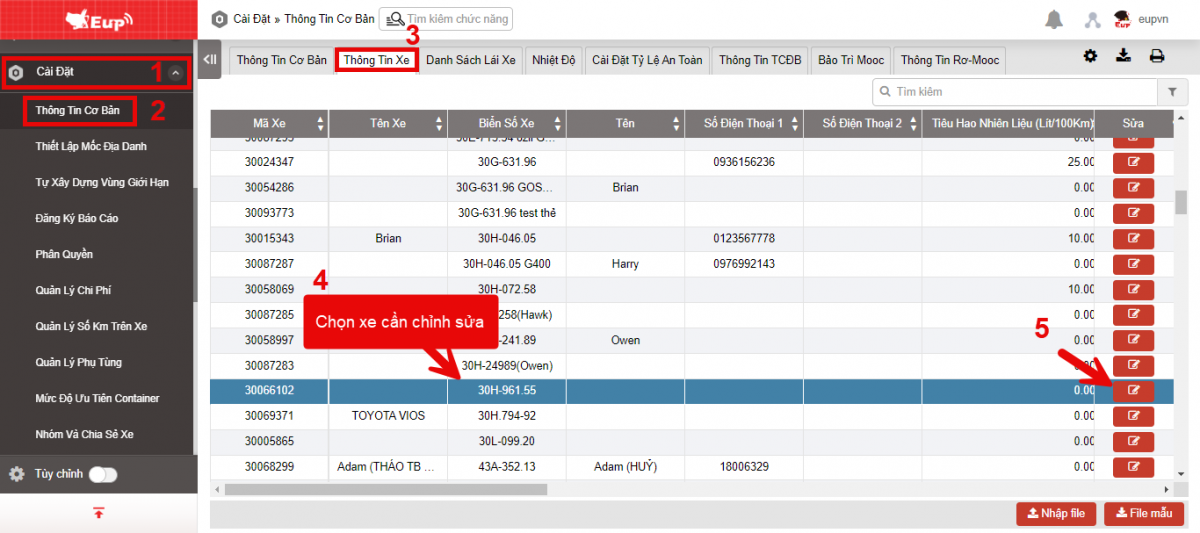
2. Hiển thị màn hình Chỉnh sửa thông tin xe, đến trường Loại xe (Trạm thu phí/Quản lý tốc độ tối đa) và chọn loại xe tương ứng, sau đó Lưu thông tin cài đặt
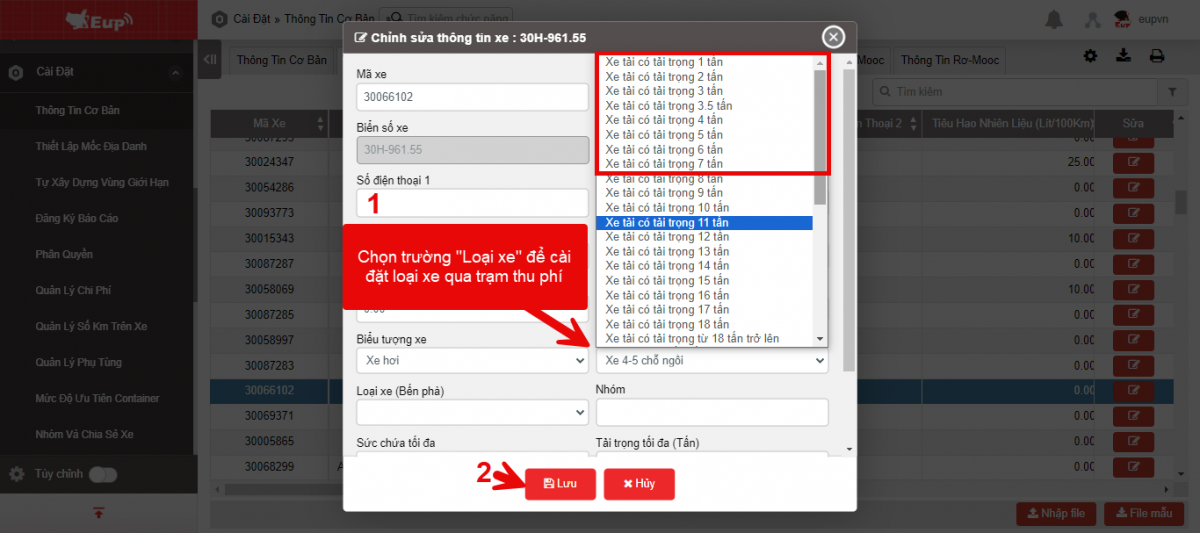
- Để xem báo cáo, vào menu Tìm kiếm thống kê/ Báo cáo phí cầu đường:
1. Vào menu Tìm kiếm thống kê/ Báo cáo qua trạm thu phí
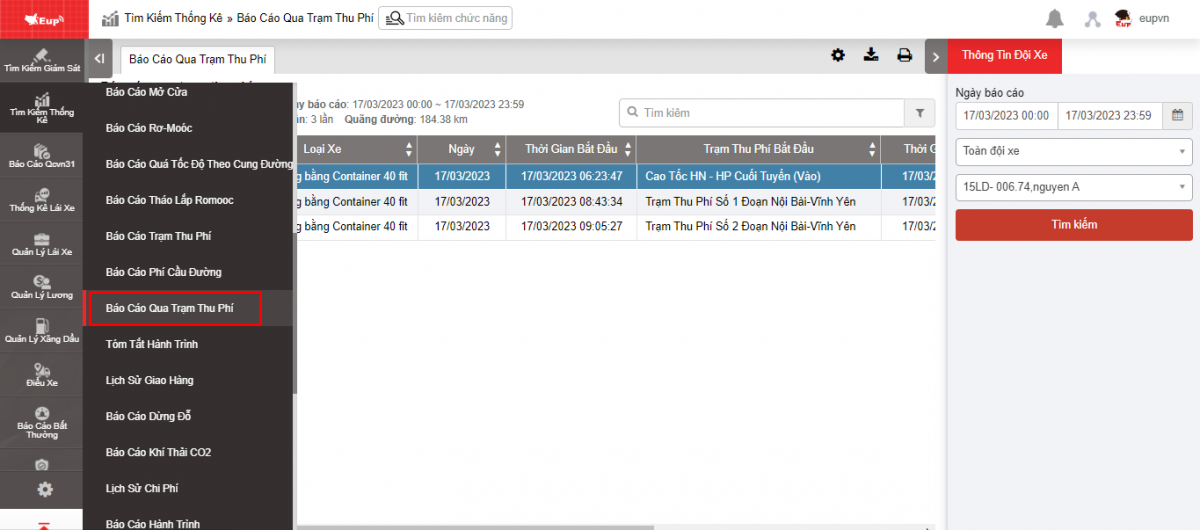
2. Màn hình chức năng hiển thị gồm 2 phần:
+ Phần Thông tin đội xe cho phép NSD lựa chọn thông tin về thời gian và xe để thống kê báo cáo;
+ Phần Báo cáo phí cầu đường cho phép hiển thị thống kê thời gian bắt đầu vào trạm thu phí, thời gian bắt đầu ra khỏi trạm thu phí, chi phí qua trạm thu phí, tổng tiền qua trạm, tổng số lần qua trạm, tổng số km trong khoảng thời gian tìm kiếm.
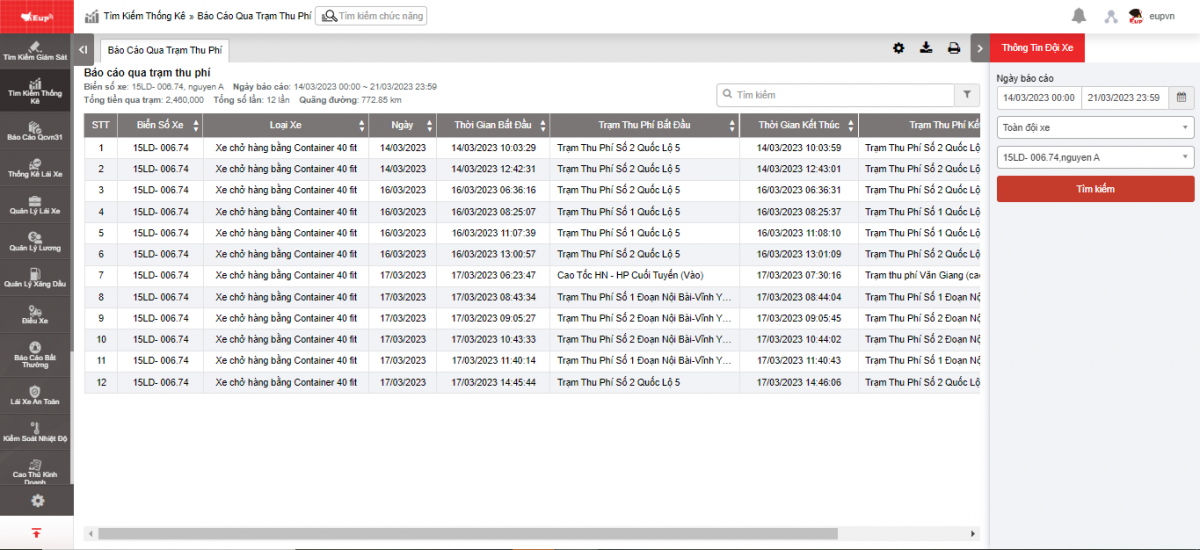
+ Phần Thông tin đội xe: cho phép NSD thiết lập các thông tin tìm kiếm như sau:
-
Từ: Chọn ngày giờ đầu tiên mà NSD muốn xem
-
Đến: Chọn ngày, giờ cuối cùng mà NSD muốn xem
-
Đội xe: Mặc định toàn đội xe và cho phép chọn các đội xe khác trong hệ thống
-
Xe: Cho phép chọn xe bằng checkbox
-
Ấn Tìm kiếm để hiển thị kết quả
+ Phần Báo cáo phí cầu đường hiển thị với các thông tin gồm 3 phần:
Phần 1:

-
Biển số xe: Biển số xe
-
Ngày báo cáo: Ngày giờ tra cứu báo cáo
-
Tổng tiền qua trạm: Tổng số tiền qua trạm trong khoảng thời gian tìm kiếm
-
Tổng số lần: Tổng số lần ra vào trạm
-
Quãng đường: Tổng số km của xe trong khoảng thời gian tìm kiếm (Bao gồm tổng số Km trong khoảng thời gian xe không qua trạm)
Phần 2: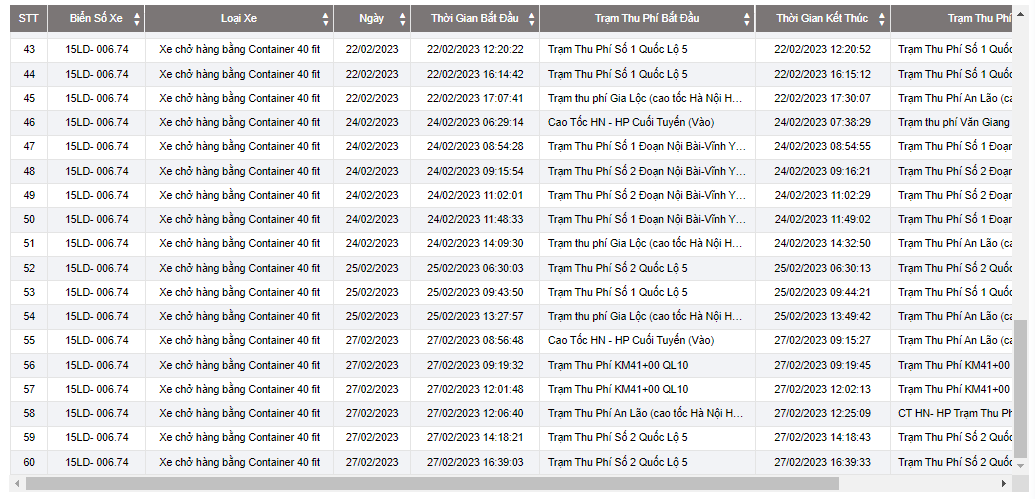
-
Ngày: Ngày xe vào-ra trạm thu phí
-
Thời gian bắt đầu: Thời gian xe bắt đầu vào trạm thu phí
-
Trạm thu phí bắt đầu/ Kết thúc: Tên trạm thu phí
-
Thời gian kết thúc: Thời gian xe ra khỏi trạm thu phí
-
Chi phí: Số tiền phải thanh toán khi qua trạm thu phí
-
Ghi chú: Với các trạm chưa được cấu hình chi phí sẽ có ghi chú Chưa xác định giá
Phần 3: Chọn chức năng Bộ lọc để lọc dữ liệu cần xem:
để lọc dữ liệu cần xem:
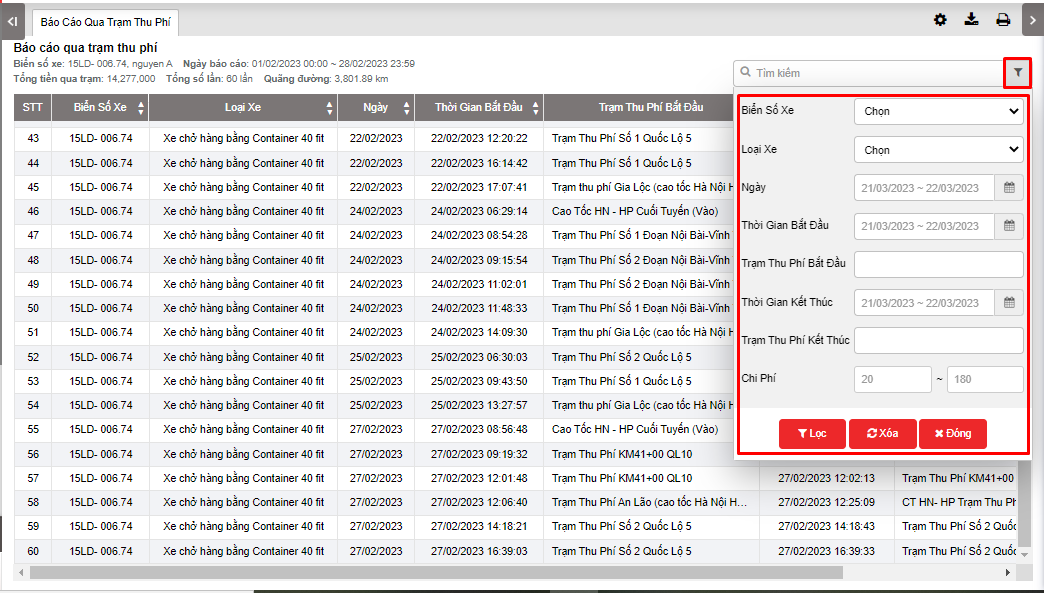 + Chọn biểu tượng
+ Chọn biểu tượng  để in báo cáo
để in báo cáo
+ Chọn biểu tượng  để tải báo cáo dưới dạng excel
để tải báo cáo dưới dạng excel
+ Chọn biểu tượng  để tùy chỉnh cột hiển thị, tùy chỉnh biển số xe trên báo cáo và cài đặt chữ ký in ấn
để tùy chỉnh cột hiển thị, tùy chỉnh biển số xe trên báo cáo và cài đặt chữ ký in ấn
Lịch sử giao hàng
1. Mục đích
- Cho phép NSD thống kê xe vi phạm thời gian giới hạn dừng đỗ khi giao hàng
2. Điều kiện thực hiện
- NSD được phân quyền Lịch sử giao hàng trên hệ thống CRM
3. Hướng dẫn thực hiện
- Vào menu Tìm kiếm thống kê/ Lịch sử giao hàng
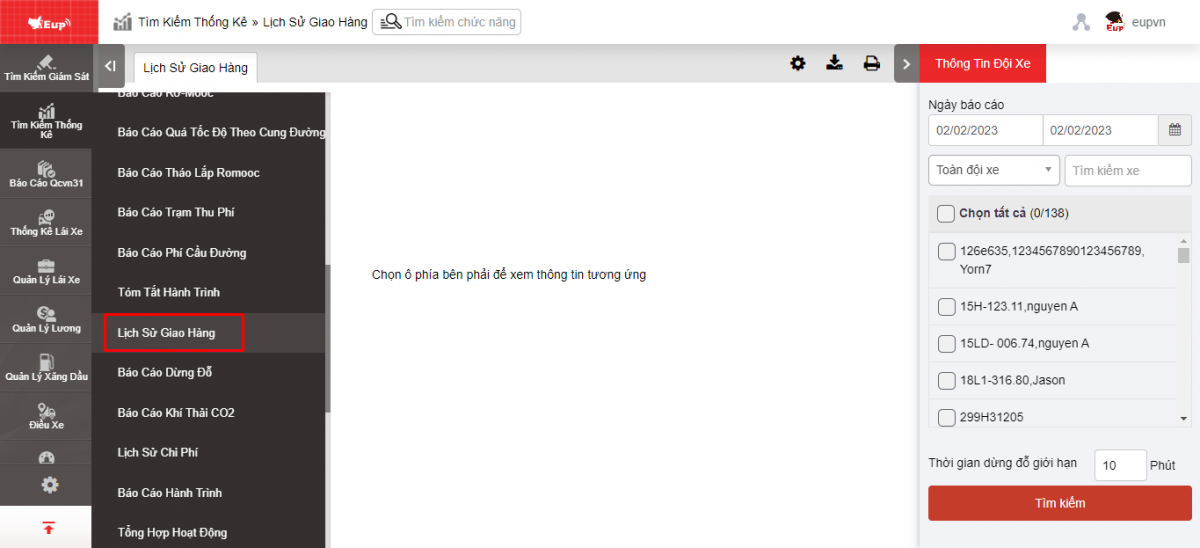
- Màn hình chức năng hiển thị gồm 2 phần:
+ Phần Thông tin đội xe cho phép thiết lập tiêu chí thời gian, xe, thời gian dừng đỗ giới hạn;
+ Phần Lịch sử giao hàng hiển thị danh sách các xe vi phạm thời gian dừng đỗ.
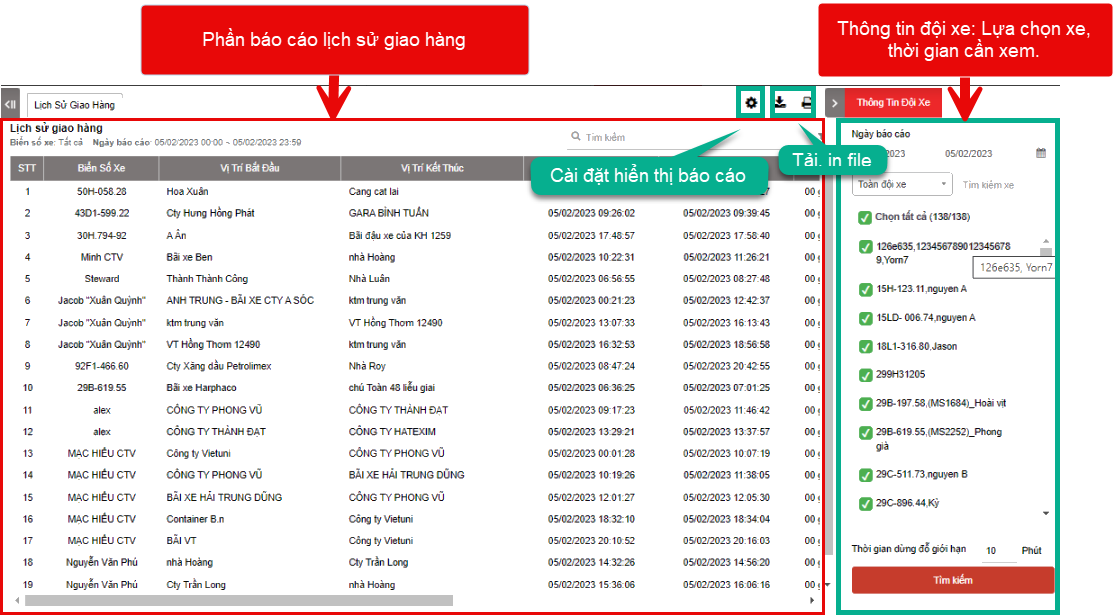
+ Phần Thông tin đội xe: NSD chọn các thông tin như sau:
-
Từ: Ngày đầu tiên NSD muốn kiểm tra lịch sử giao hàng
-
Đến: Ngày cuối cùng NSD muốn kiểm tra lịch sử giao hàng
-
Toàn đội xe: Mặc định, và cho phép chọn đến từng đội
-
Danh sách xe: Có thể chọn tất cả hay chọn 1 xe cụ thể
-
Thời gian dừng đỗ giới hạn: Cho phép NSD thiết lập giới hạn dừng đỗ của 1 xe, kết quả hiển thị sẽ hiển thị những xe có thời gian dừng đỗ lớn hơn thời gian dừng đỗ giới hạn
-
Ấn Tìm kiếm để hiển thị thông tin
+ Phần Lịch sử giao hàng hiển thị các thông tin bao gồm:
-
Biển số xe
-
Thời gian bắt đầu: Thời gian xe bắt đầu di chuyển tại vị trí bắt đầu
-
Thời gian kết thúc: Thời gian xe đến vị trí kết thúc
-
Vị trí bắt đầu: Cột mốc xe bắt đầu di chuyển
-
Vị trí kết thúc: Cột mốc xe kết thúc di chuyển
-
Thời gian lái xe: Thời gian xe đi (xe ở trạng thái xe đang chạy) từ vị trí bắt đầu đến vị trí kết thúc
-
Thời gian trong trạm: Thời gian xe dừng đỗ, hiển thị những xe có thời gian trong trạm vượt thời gian dừng đỗ giới hạn
-
Số KM: Quãng đường từ điểm bắt đầu đến điểm kết thúc
-
Trạm thu phí: Danh sách trạm thu phí trong một chuyến xe đã đi qua
-
Số lần vào ra: Số lần xe ra vào một trạm thu phí
-
Chi phí: Chi phí cần thanh toán khi qua trạm thu phí
+ Chọn biểu tượng  để in báo cáo
để in báo cáo
+ Chọn biểu tượng  để tải báo cáo dưới dạng excel
để tải báo cáo dưới dạng excel
+ Chọn biểu tượng  để tùy chỉnh cột hiển thị, tùy chỉnh biển số xe trên báo cáo và cài đặt chữ ký in ấn
để tùy chỉnh cột hiển thị, tùy chỉnh biển số xe trên báo cáo và cài đặt chữ ký in ấn
- Log in to post comments
- Tiếng Việt
- 繁體中文
báo cáo đỗ xe
1. Mục đích
- Hỗ trợ NSD lập báo cáo dừng đỗ của lái xe, từ đó phát hiện ra điểm dừng đỗ bất thường không có trong lộ trình của xe chạy.
2. Điều kiện thực hiện
- NSD được phân quyền Báo cáo dừng đỗ tại chức năng Phân quyền của hệ thống.
3. Hướng dẫn thực hiện
- Vào chức năng Tìm kiếm thống kê/Báo cáo dừng đỗ.
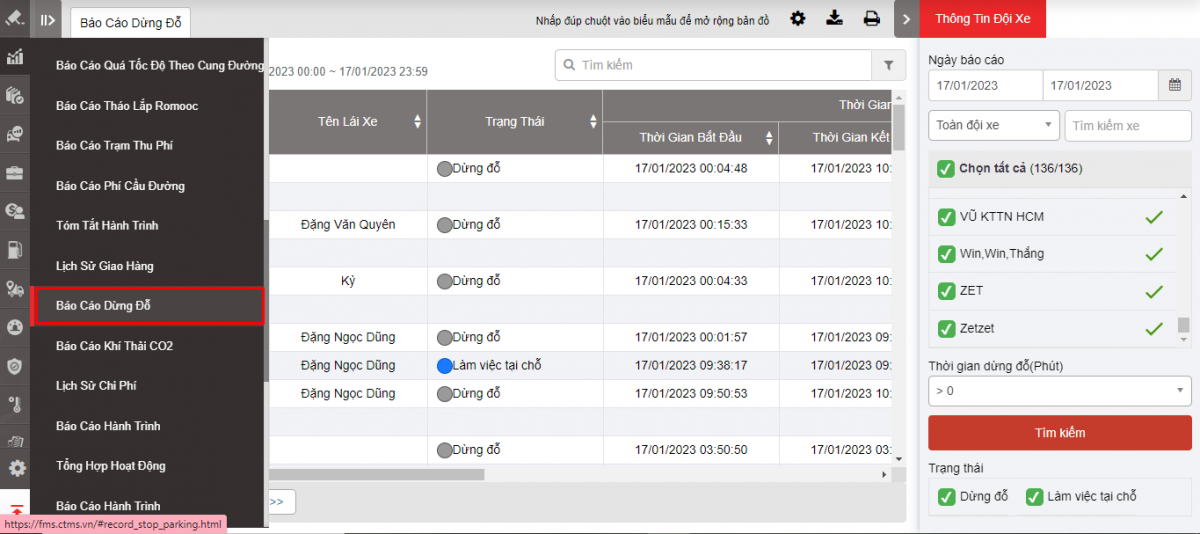
- Màn hình chức năng hiển thị gồm 2 phần:
+ Phần Thông tin đội xe cho phép NSD thiết lập các tham số thời gian, xe cần xem báo cáo;
+ Phần Thông tin chi tiết hiển thị thông tin các điểm dừng của xe.
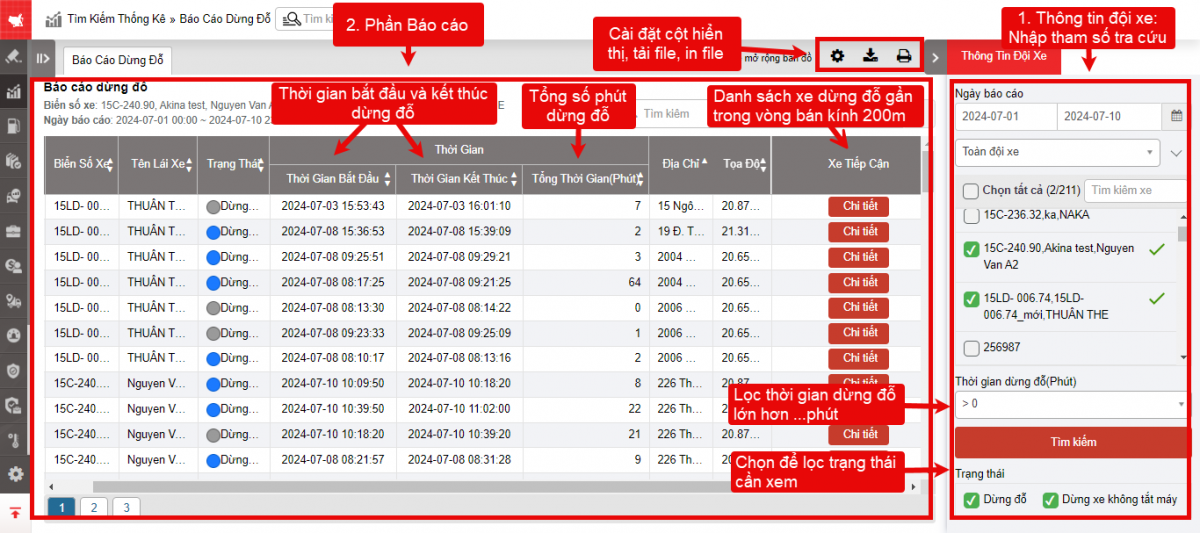
+ Phần Thông tin đội xe: Để xem báo cáo NSD chọn các thông tin sau:
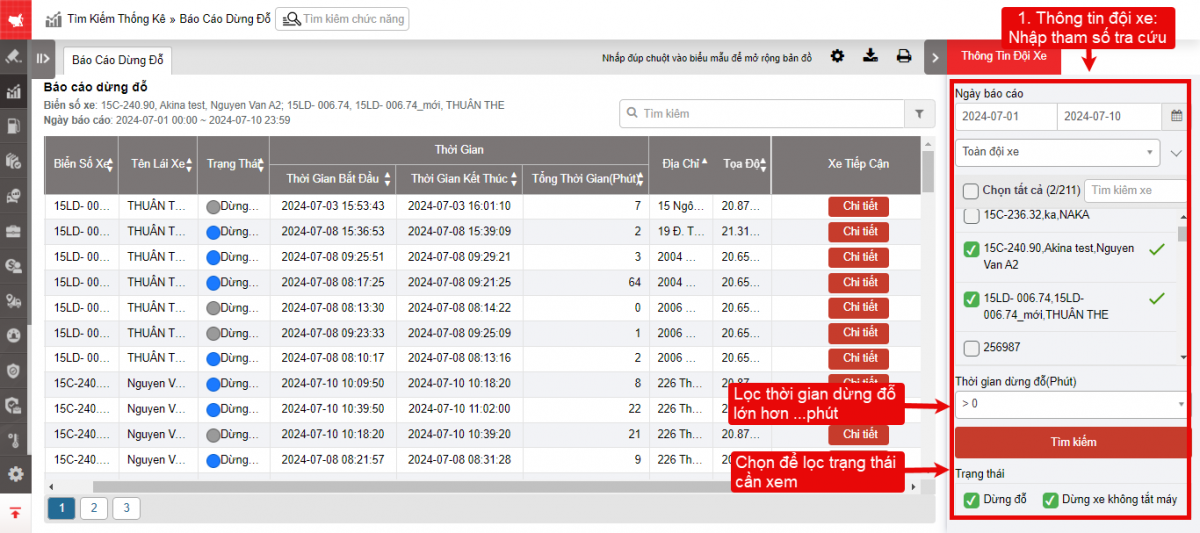
-
Từ: NSD nhập ngày đầu tiên muốn lập báo cáo;
-
Đến: NSD chọn ngày cuối cùng muốn lập báo cáo;
-
Chọn biểu tượng
để chọn đội xe;
-
Tại danh sách xe: NSD tích vào checkbox để chọn xe trong báo cáo;
-
Thời gian dừng đỗ (Phút): Chọn thời gian dừng đỗ >...phút
-
Ấn Tìm kiếm để hiển thị báo cáo tại phần Thông tin chi tiết.
-
Trạng thái: Checkbox chọn
-
Dừng đỗ
-
Làm việc tại chỗ
-
+ Phần Thông tin chi tiết: Cho phép NSD xem được toàn bộ thông tin chi tiết số dừng đỗ của xe, cụ thể:
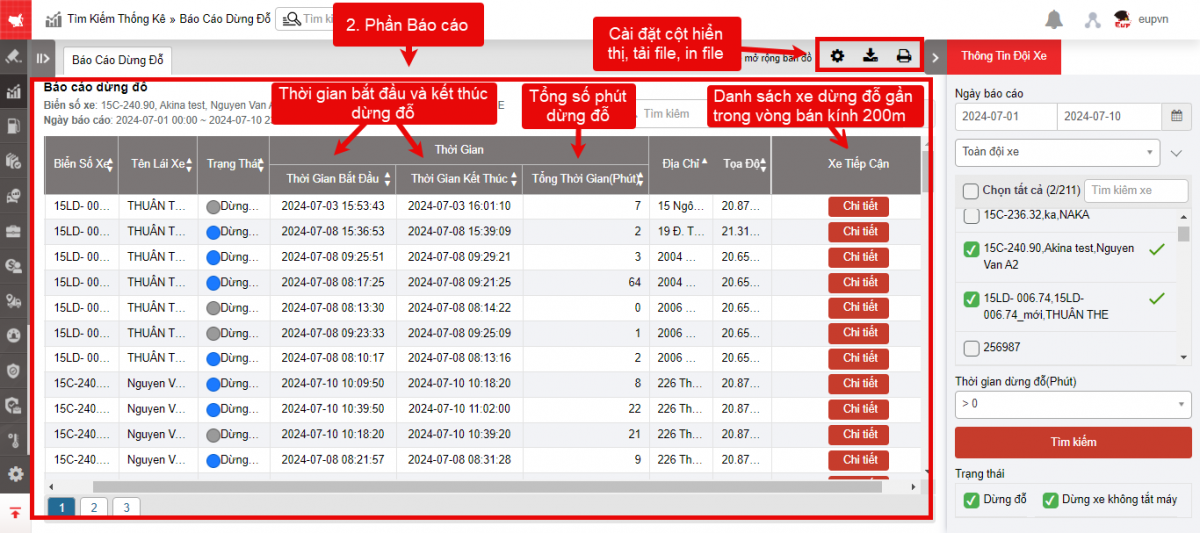
-
Biển số xe;
-
Tên lái xe;
-
Trạng thái;
-
Thời gian:
- Thời gian bắt đầu: Thời gian bắt đầu dừng đỗ;
-
Thời gian kết thúc: Thời gian kết thúc dừng đỗ;
-
Tổng thời gian (phút): Tổng thời gian dừng đỗ (tính theo phút);
-
Địa chỉ: Địa điểm xe dừng đỗ;
-
Tọa độ: Tọa độ mà xe dừng đỗ;
+ Chọn biểu tượng  để in báo cáo
để in báo cáo
+ Chọn biểu tượng  để tải báo cáo dưới dạng excel
để tải báo cáo dưới dạng excel
+ Chọn biểu tượng  để tùy chỉnh cột hiển thị, tùy chỉnh biển số xe trên báo cáo và cài đặt chữ ký in ấn
để tùy chỉnh cột hiển thị, tùy chỉnh biển số xe trên báo cáo và cài đặt chữ ký in ấn
- Log in to post comments
- Tiếng Việt
- 繁體中文
báo cáo phát thải CO2 (báo cáo này đã ẩn không dùng)
1. Mục đích
- Hỗ trợ NSD lập kiểm tra báo cáo lượng CO2 phát thải
2. Điều kiện thực hiện
- NSD được phân quyền Báo Cáo Khí Thải CO2 tại chức năng Phân quyền của hệ thống.
3. Hướng dẫn thực hiện
- Vào chức năng Tìm kiếm thống kê/ Báo cáo khi thải CO2
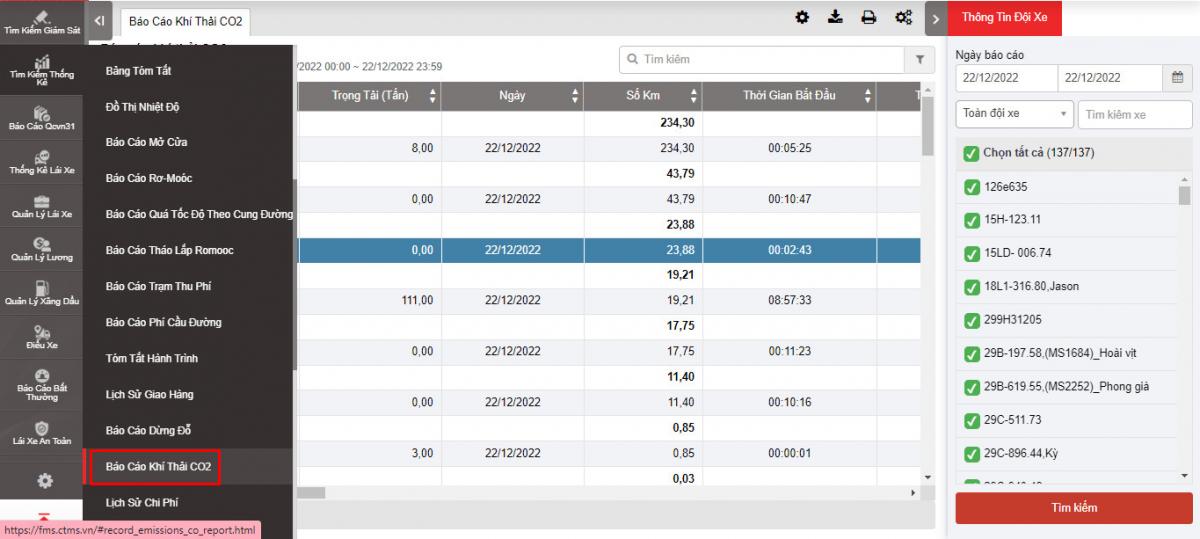
- Màn hình chức năng hiển thị gồm 2 phần:
+ Phần Thông tin đội xe cho phép NSD thiết lập các tham số thời gian, xe cần xem báo cáo;
+ Phần Thông tin chi tiết hiển thị thông tin các điểm dừng của xe.
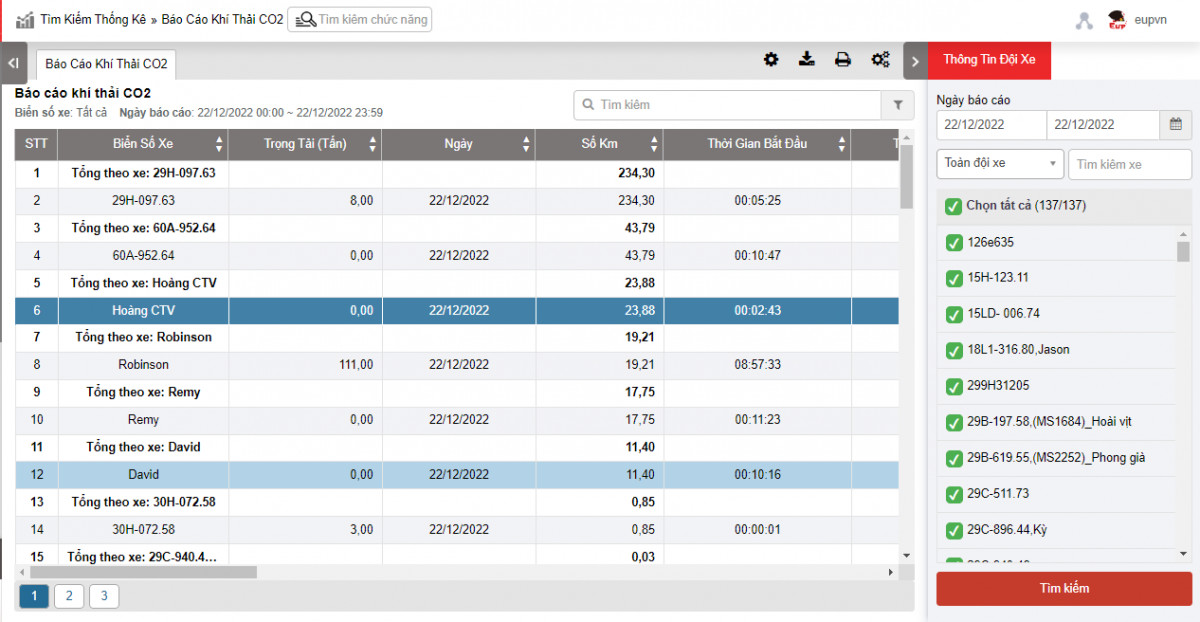
+ Phần Thông tin đội xe: Để xem báo cáo NSD chọn các thông tin sau:
-
Từ: NSD nhập ngày đầu tiên muốn lập báo cáo;
-
Đến: NSD chọn ngày cuối cùng muốn lập báo cáo;
-
Chọn biểu tượng
để chọn đội xe;
-
Tại danh sách xe: NSD tích vào checkbox để chọn xe trong báo cáo;
-
Ấn Tìm kiếm để hiển thị báo cáo tại phần Thông tin chi tiết.
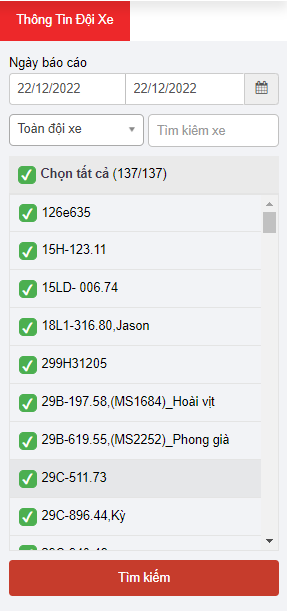
+ Phần Thông tin chi tiết: Cho phép NSD xem được toàn bộ thông tin chi tiết về Báo cáo khí thải CO2, cụ thể:
-
Biển số xe;
-
Trọng tải (Tấn)
-
Ngày
-
Số km
-
Thời gian bắt đầu
-
Thời gian kết thúc
-
Nhiên liệu định mức (km/l)
-
Nhiên liệu định mức (lit/h)
-
Thời gian xe chạy: Tổng thời gian xe hoạt động
-
Nhiên liệu tiêu thụ khi lái xe (Lít): Số lít dầu tiêu thụ khi xe chạy
-
Nhiên liệu tiêu thụ khi dừng xe không tắt máy (Lít): Vận tốc <3 xe vẫn nổ máy thì phát sinh tiêu thụ nhiên liệu và được lấy theo cảm biến dầu
-
Nhiên liệu theo km (Lít): Số lít dầu tiêu thụ tương ứng với số Km xe chạy
-
Số lần dừng xe không tắt máy
-
Giảm tốc đột ngộṭ (lần): Giảm tốc độ đột ngột trong thời gian 1 giây
-
Tăng tốc đột ngột (lần): Tăng tốc độ đột ngột trong thời gian 1 giây
-
Gọi SOS (lần): Số lần nhấn nút SOS
-
Lượng CO2 phát thải (grCo2): Lượng CO2 phát thải= Trọng tải xe* Số KM xe đi đc *Chỉ số phát thải
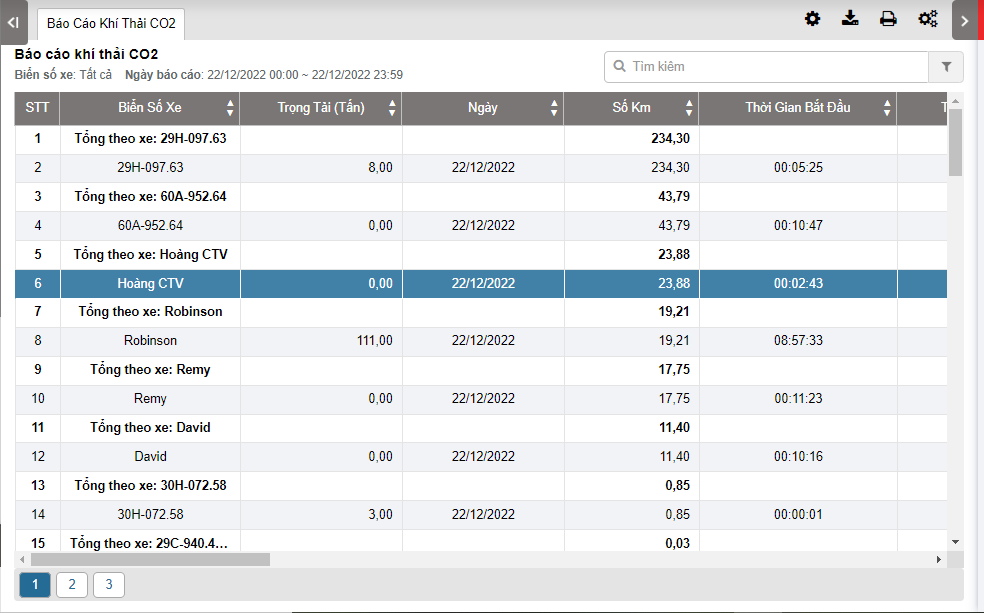
+ Chọn biểu tượng  để in báo cáo
để in báo cáo
+ Chọn biểu tượng  để tải báo cáo dưới dạng excel
để tải báo cáo dưới dạng excel
+ Chọn biểu tượng  để tùy chỉnh cột hiển thị, tùy chỉnh biển số xe trên báo cáo và cài đặt chữ ký in ấn
để tùy chỉnh cột hiển thị, tùy chỉnh biển số xe trên báo cáo và cài đặt chữ ký in ấn
- Log in to post comments
- Tiếng Việt
- 繁體中文
lịch sử chi phí
1. Mục đích
- Cho phép NSD kiểm tra lịch sử chi phí phát sinh của từng xe, đội xe hoặc tất cả các xe trong hệ thống trong khoảng thời gian nhất định đã nhập tại chức năng Cài đặt/Quản lý chi phí/Tab Chi phí hiện tại
2. Điều kiện thực hiện
- NSD được phân quyền option VN31
3. Hướng dẫn thực hiện
- Vào menu Tìm kiếm thống kê/ Lịch sử chi phí
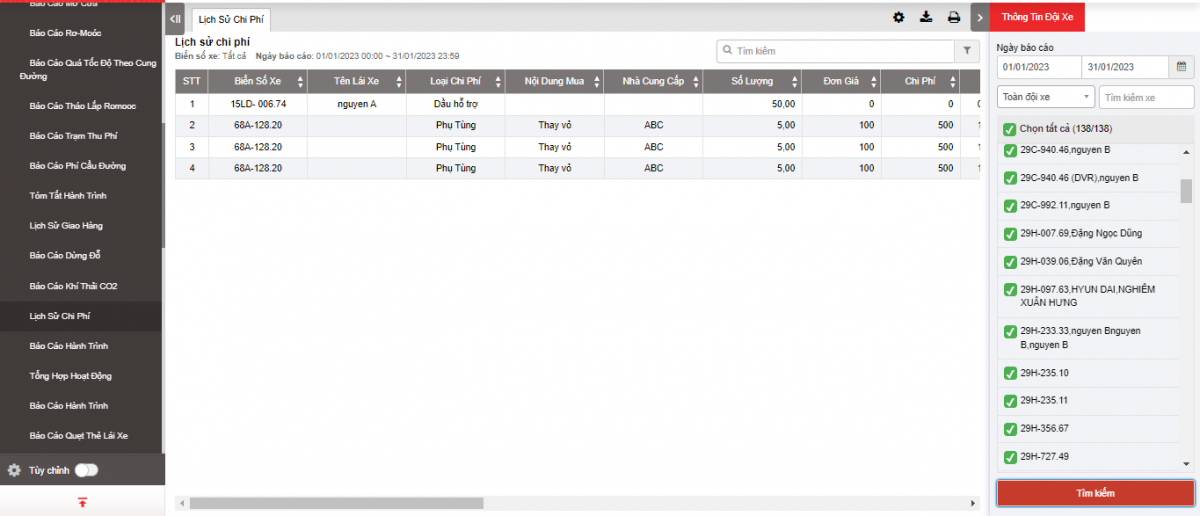 - Màn hình chức năng hiển thị gồm 2 phần:
- Màn hình chức năng hiển thị gồm 2 phần:
+ Phần Thông tin đội xe cho phép NSD thiết lập các thông tin về thời gian và xe để kiểm tra lịch sử chi phí;
+ Phần Lịch sử chi phí hiển thị kết quả tra cứu theo tham số truy vấn.
 + Phần Thông tin đội xe: Gồm các thông tin
+ Phần Thông tin đội xe: Gồm các thông tin
-
Từ, đến: NSD nhập ngày đầu tiên và cuối cùng muốn xem lịch sử chi phí
-
Toàn đội xe: Mặc định là toàn đội xe, cho phép chọn xe theo đội
-
Xe: NSD chọn checkbox để chọn xe cần xem lịch sử chi phí theo mong muốn
-
Tìm kiếm: NSD chọn tìm kiếm để hiển thị kết quả
+ Phần Lịch sử chi phí hiển thị các thông tin bao gồm
-
Biển số xe
-
Tên: Tên lái xe
-
Loại chi phí
-
Nội dung mua: Nội dung mua NSD đã nhập tại Cài đặt/ Quản lý chi phí
-
Nhà cung cấp: Nơi phát sinh khoản chi phí mà NSD đã nhập tại Cài đặt/ Quản lý chi phí
-
Số lượng: Số lượng dịch vụ phát sinh
-
Đơn giá: Đơn giá/ 1 dịch vụ chi phí phát sinh
-
Chi phí = Số lượng *đơn giá
-
Ngày chi: Ngày phát sinh khoản chi phí
-
Ngày hết hạn
-
Ngày nhắc nhở
-
Km bắt đầu
-
Km định mức
-
Km nhắc nhở
-
Km hiện tại
-
Ghi chú
-
Quản lý
-
Bộ phận
-
Trọng tải
-
Số km
+ Chọn biểu tượng  để in báo cáo
để in báo cáo
+ Chọn biểu tượng  để tải báo cáo dưới dạng excel
để tải báo cáo dưới dạng excel
+ Chọn biểu tượng  để tùy chỉnh cột hiển thị, tùy chỉnh biển số xe trên báo cáo và cài đặt chữ ký in ấn
để tùy chỉnh cột hiển thị, tùy chỉnh biển số xe trên báo cáo và cài đặt chữ ký in ấn
- Log in to post comments
- Tiếng Việt
- 繁體中文
báo cáo chuyến đi
1. Mục đích
- Cho phép NSD kiểm tra báo cáo hành trình về Thời gian lái xe, thời gian dừng/đỗ, thời gian dừng nổ máy, quãng đường, tốc độ, nhiên liệu tiêu thụ của từng xe, đội xe hoặc tất cả các xe trong hệ thống trong khoảng thời gian nhất định.
2. Điều kiện thực hiện
- NSD được phân quyền option VN38
3. Hướng dẫn thực hiện
Bước 1: Vào menu Tìm kiếm thống kê/ Báo cáo hành trình
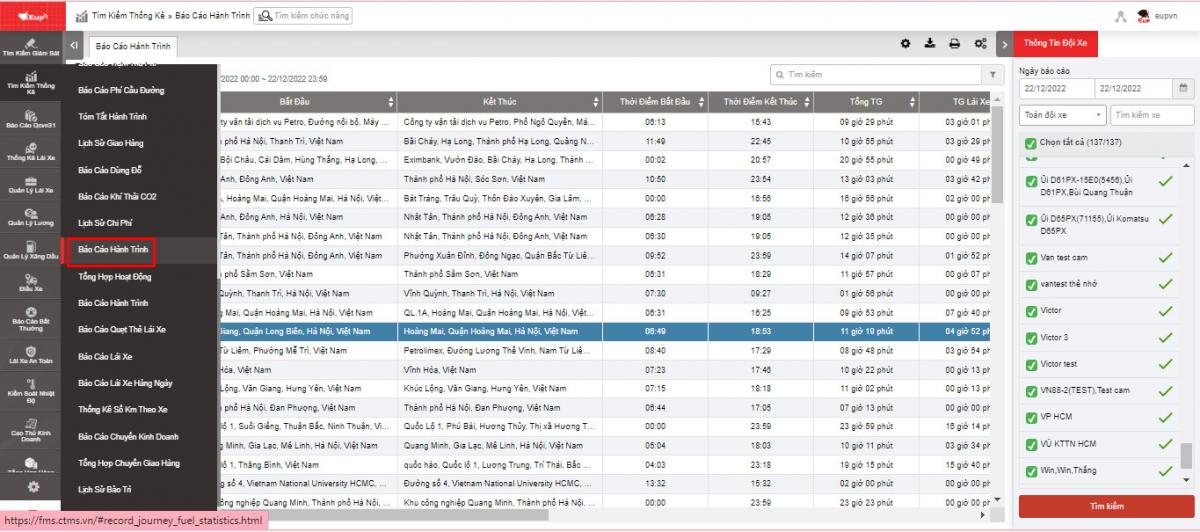
Bước 2: Màn hình chức năng hiển thị gồm 2 phần:
+ Phần Thông tin đội xe cho phép NSD thiết lập các thông tin về thời gian và xe để kiểm tra báo cáo hành trình
+ Phần Báo cáo hành trình hiển thị kết quả tra cứu theo tham số truy vấn.

+ Phần Thông tin đội xe: Gồm các thông tin
-
Từ, đến: NSD nhập ngày đầu tiên và cuối cùng muốn xem lịch sử chi phí
-
Toàn đội xe: Mặc định là toàn đội xe, cho phép chọn xe theo đội
-
Xe: NSD chọn checkbox để chọn xe cần xem lịch sử chi phí theo mong muốn
-
Tìm kiếm: NSD chọn tìm kiếm để hiển thị kết quả
+ Phần Báo cáo hành trình hiển thị các thông tin bao gồm:
-
Biển số xe
-
Bắt đầu: Vị trí bắt đầu
-
Kết thúc: Vị trí kết thúc
-
Thời điểm bắt đầu: Thời gian xe bắt đầu di chuyển tại vị trí bắt đầu
-
Thời điểm kết thúc: Thời gian xe đến vị trí kết thúc
-
Tổng TG: Tổng thời gian hoạt động
-
TG lái xe: Thời gian xe đi từ vị trí bắt đầu đến vị trí kết thúc
-
TG dừng/đỗ: Thời gian xe dừng tại chỗ tắt chìa khóa
-
TG dừng nổ máy: Thời gian xe dừng tại chỗ có mở chìa khóa và nổ máy
-
Quãng đường: Khoảng cách di chuyển từ vị trí bắt đầu đến vị trí kết thúc
-
Tốc độ TB: Tốc độ trung bình xe chạy từ điểm bắt đầu đến kết thúc
-
NL ban đầu: Số lit dầu đầu ngày
-
NL kết thúc: Số lit dầu cuối ngày
-
NL tiêu thụ: Số lit dầu tiêu thụ = NL kết thúc - NL ban đầu
-
Tỷ lệ tiêu thụ: Tỉ lệ L/km
+ Chọn biểu tượng  để in báo cáo
để in báo cáo
+ Chọn biểu tượng  để tải báo cáo dưới dạng excel
để tải báo cáo dưới dạng excel
+ Chọn biểu tượng  để tùy chỉnh cột hiển thị, tùy chỉnh biển số xe trên báo cáo và cài đặt chữ ký in ấn
để tùy chỉnh cột hiển thị, tùy chỉnh biển số xe trên báo cáo và cài đặt chữ ký in ấn
- Log in to post comments
- Tiếng Việt
- 繁體中文
Tóm tắt hoạt động
1. Mục đích
- Cho phép NSD tổng hợp được hoạt động của xe về Số km, Thời gian dùng xe, Thời gian HĐ, Thời gian dừng không tắt máy, Thời gian quá tốc độ, Thời gian đỗ theo từng ngày trong khoảng thời gian tìm kiếm
2. Điều kiện thực hiện
- NSD được phân quyền chức năng Tổng hợp hoạt động
3. Hướng dẫn thực hiện
Bước 1: Vào menu Tìm kiếm thống kê/ Tổng hợp hoạt động
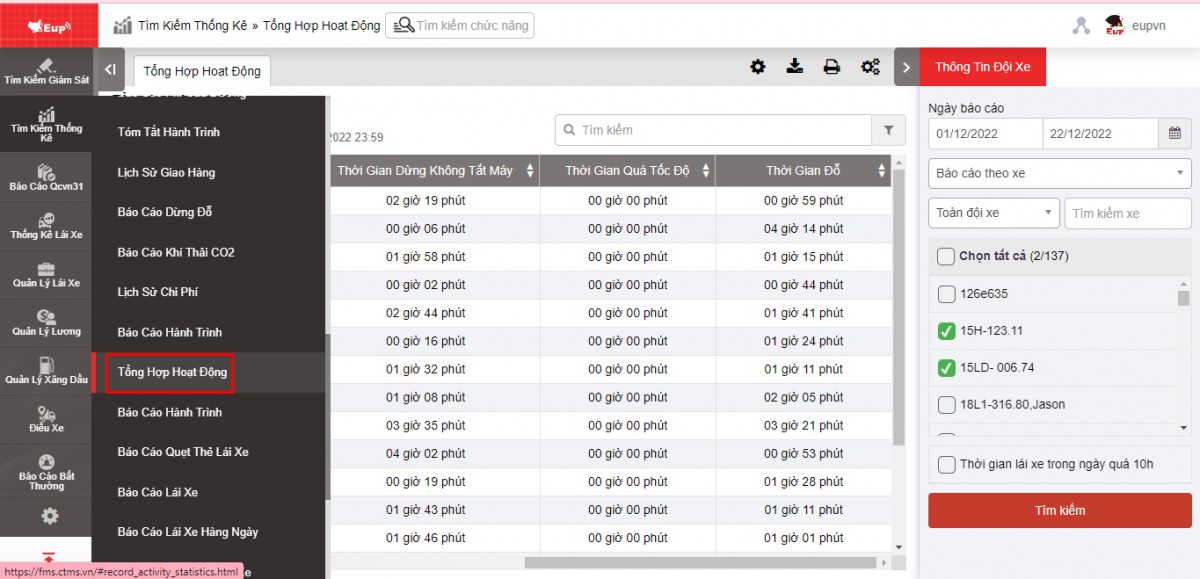
Bước 2: Màn hình chức năng hiển thị gồm 2 phần:
+ Phần Thông tin đội xe cho phép NSD thiết lập các thông tin để hiển thị báo cáo;
+ Phần Tổng hợp hoạt động hiển thị chi tiết các chỉ tiêu báo cáo theo tham số truy vấn. NSD có thể in, kết xuất file báo cáo và cài đặt chữ ký in ấn
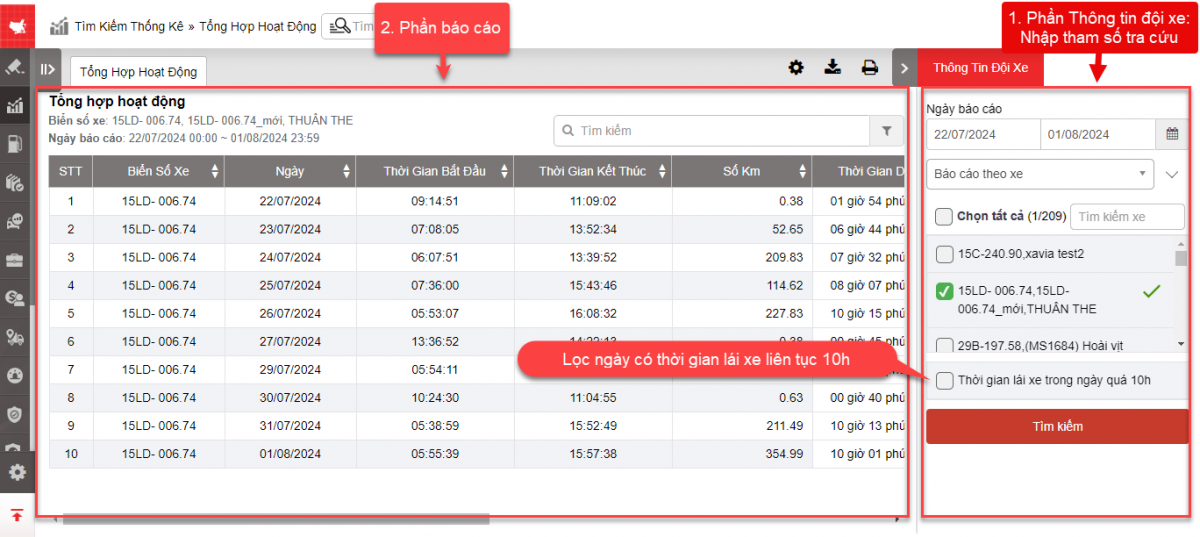
+ Phần Thông tin đội xe gồm các thông tin:
-
Từ: Chọn ngày đầu tiên muốn tra cứu báo cáo
-
Đến: Chọn ngày cuối cùng muốn tra cứu báo cáo
-
Toàn đội xe: Mặc định và cho phép chọn đội xe khác có trong hệ thống
-
Xe: NSD có thể chọn 1 hoặc nhiều xe trong đội xe đã chọn bằng cách tích vào ô checkbox
-
Chọn Tìm kiếm để hiển thị kết quả
-
Lọc tìm Thời gian lái xe trong ngày quá 10h
+ Phần Tổng hợp hoạt động hiển thị chi tiết số liệu theo các chỉ tiêu:
-
Biển số xe
-
Ngày: Ngày báo cáo
-
Thời gian bắt đầu: Thời gian xe bắt đầu di chuyển tại vị trí bắt đầu
-
Thời gian kết thúc: Thời gian xe đến vị trí kết thúc
-
Số km: Số km xe di chuyển tư vị trí bắt đầu đến vị trí kết thúc
-
Thời gian dùng xe: Tổng thời gian hoạt động, dừng xe không tắt máy, dừng đỗ
-
Thời gian HĐ: Thời gian xe di chuyển
-
Thời gian dừng không tắt máy: Thời gian xe dừng không tắt chìa khóa
-
Thời gian quá tốc độ: Thời gian xe vượt quá tốc độ
-
Thời gian đỗ: Thời gian xe dừng tại chỗ không mở chìa khóa
+ Chọn biểu tượng  để in báo cáo
để in báo cáo
+ Chọn biểu tượng  để tải báo cáo dưới dạng excel
để tải báo cáo dưới dạng excel
+ Chọn biểu tượng  để tùy chỉnh cột hiển thị, tùy chỉnh biển số xe trên báo cáo và cài đặt chữ ký in ấn
để tùy chỉnh cột hiển thị, tùy chỉnh biển số xe trên báo cáo và cài đặt chữ ký in ấn
- Log in to post comments
- Tiếng Việt
- 繁體中文
Driver log report
1. Purpose
- Allow generating statistics of driver card swipes at the start and end of each trip, by vehicle
2. Implementation conditions
- The customer is assigned option VN58
3. Implementation instructions
- To generate reports, you must upload the driver list to the system under the Name List tab in Settings / Basic Information, and drivers must swipe their driver card to log in and log out.
-To view the report, follow these steps
Step1: Go to the Statistics report/Driver log report
Step2: The display function screen consists of 2 parts:
+ Fleet Information section: allows users to select search parameters
+ Driver log report: Display detailed information of driver's card swipes

+ Fleet Information Section: User can choose as follows
-
From: Select the first day you want to look up the report
-
To: Select the last day you want to look up the report
-
Team: Default is All fleet. Select the icon
to select the fleetg
-
Vehicle: User selects the checkbox to select the vehicle to view
-
Click Search to display the search results
+ Phần Báo cáo quẹt thẻ lái xe: Gồm các thông tin
-
Vehicle: The license plate number of the vehicle that the driver will be driving when he starts swiping the card
-
Driver name
-
Driver's license number
-
Start Time: The time the driver starts swiping the card when he or she begins taking charge of the vehicle
-
End Time: The time the driver swipes the card after completing the assigned trip
+ Select the icon  to print the report
to print the report
+ Select the icon  to download the report as excel
to download the report as excel
+ Select the icon  to Custom Field, Plate number field settings, Print signature settings
to Custom Field, Plate number field settings, Print signature settings
- Log in to post comments
- Tiếng Việt
- 繁體中文
Báo cáo không quẹt thẻ
1. Mục đích
-Cho phép thống kê thời gian bắt đầu, kết thúc, số KM của những lần xe chạy (xe chạy có km) nhưng không quẹt thẻ
2. Điều kiện thực hiện
- Khách hàng được phân option VN58C
3. Hướng dẫn thực hiện
-. Để xem báo cáo, thực hiện các bước sau:
Bước 1: Vào menu Tìm kiếm thống kê/ Báo cáo không quẹt thẻ
Bước 2: Màn hình chức năng hiển thị gồm 2 phần:
+ Phần Thông tin đội xe: cho phép NSD lựa chọn các tham số tìm kiếm;
+ Phần Báo cáo không quẹt thẻ: hiển thị chi tiết thông tin những lần không quẹt thẻ
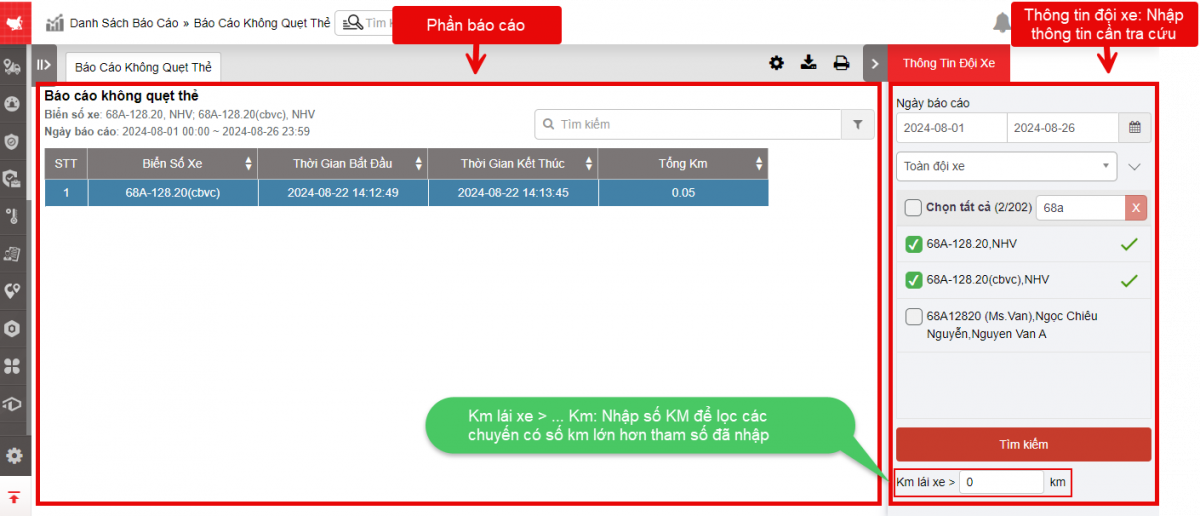
+ Phần Thông tin đội xe: NSD có thể lựa chọn như sau
-
Từ: Chọn ngày đầu tiên muốn tra cứu báo cáo
-
Đến: Chọn ngày cuối cùng muốn tra cứu báo cáo
-
Đội xe: Mặc định là Toàn đội xe. Chọn biểu tượng
để chọn đội xe
-
Xe: NSD chọn checkbox để chọn xe cần xem
-
Ấn Tìm kiếm để hiển thị kết quả tìm kiếm
-
Km lái xe > ... Km: Nhập số KM để lọc các chuyến có số km lớn hơn tham số đã nhập
+ Phần Báo cáo không quẹt thẻ gồm các thông tin
-
Biển số xe: Biển số xe mà lái xe sẽ thực hiện điều khiển khi bắt đầu quẹt thẻ
-
Thời gian bắt đầu: Thời gian xe bắt đầu chạy ( xe ở trạng thái màu xanh lá) nhưng không quẹt thẻ
-
Địa điểm bắt đầu: Địa điểm xe bắt đầu chạy và không quẹt thẻ
-
Thời gian kết thúc: Thời gian xe kết thúc chạy (xe ở trạng thái màu xanh lá) nhưng không quẹt thẻ
-
Địa điểm kết thúc: Địa điểm xe kết thúc chạy và không quẹt thẻ
-
Quãng đường: Hiển thị số KM xe chạy được trong khoảng thời gian xe chạy nhưng không quẹt
-
Tổng thời gian: Tổng thời gian xe chạy và không quẹt thẻ
+ Chọn biểu tượng  để in báo cáo
để in báo cáo
+ Chọn biểu tượng  để tải báo cáo dưới dạng excel
để tải báo cáo dưới dạng excel
+ Chọn biểu tượng  để tùy chỉnh cột hiển thị, tùy chỉnh biển số xe trên báo cáo và cài đặt chữ ký in ấn
để tùy chỉnh cột hiển thị, tùy chỉnh biển số xe trên báo cáo và cài đặt chữ ký in ấn
báo cáo lái xe
1. Mục đích
- Cho phép thống kê số KM, thời gian thực hiện từng chuyến kinh doanh của lái xe dựa theo thời gian quẹt thẻ của lái xe
2. Điều kiện thực hiện
- Khách hàng được phân quyền option VN58
3. Hướng dẫn thực hiện
Bước 1: Vào menu Tìm kiếm thống kê/ Báo cáo lái xe
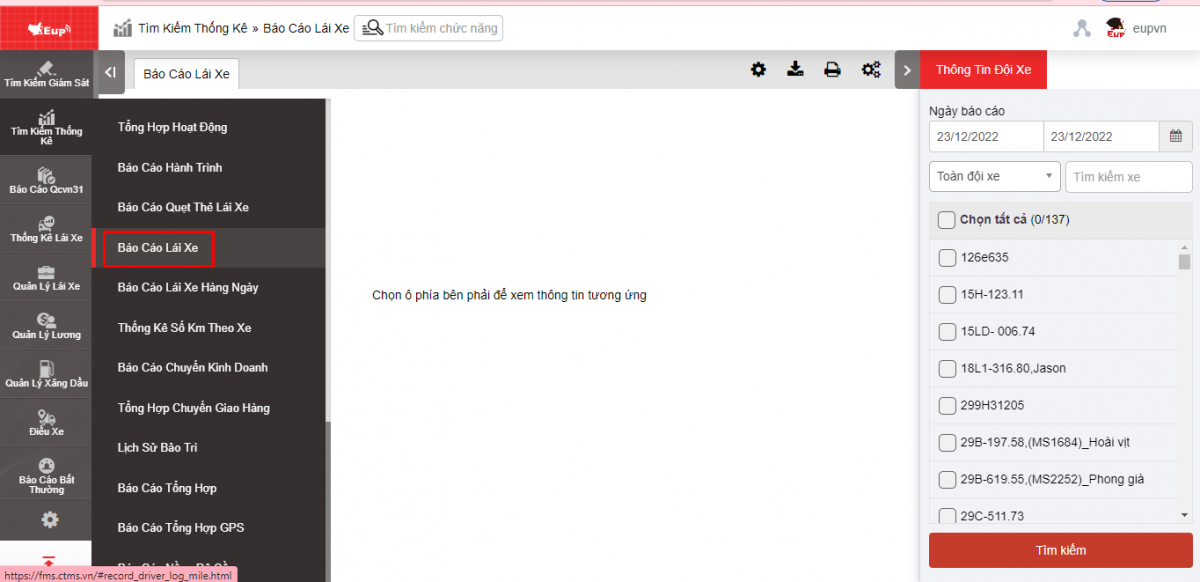
Bước 2: Màn hình chức năng hiển thị gồm 2 phần:
+ Phần Thông tin đội xe: cho phép NSD lựa chọn các tham số tìm kiếm
+ Phần Báo cáo lái xe: hiển thị số KM, thời gian thực hiện từng chuyến hàng của xe trong khoảng thời gian tìm kiếm

+ Phần Thông tin đội xe: NSD có thể lựa chọn như sau
-
Từ: Chọn ngày đầu tiên muốn tra cứu báo cáo
-
Đến: Chọn ngày cuối cùng muốn tra cứu báo cáo
-
Đội xe: Mặc định là Toàn đội xe. Chọn biểu tượng
để chọn đội xe
-
Xe: NSD chọn checkbox để chọn xe cần xem
-
Ấn Tìm kiếm để hiển thị kết quả tìm kiếm
+ Phần Thông tin chuyến đi gồm các nội dung:
-
Biển số xe
-
Tên lái xe
-
Số giấy phép lái xe
-
Địa chỉ bắt đầu: Địa điểm khi lái xe thực hiện quẹt thẻ lần đầu tiên khi bắt đầu chuyến kinh doanh
-
Thời gian bắt đầu: Thời gian lái xe thực hiện quẹt thẻ tại địa chỉ bắt đầu
-
Địa chỉ kết thúc: Địa điểm khi lái xe thực hiện quẹt thẻ để kết thúc chuyến kinh doanh
-
Thời gian kết thúc: Thời gian lái xe thực hiện quẹt thẻ tại địa chỉ kết thúc
-
Tổng thời gian: Tổng thời gian từ khi bắt đầu cho đến khi kết thúc chuyến kinh doanh
-
Tổng Km: Số Km lái xe đi được từ địa chỉ bắt đầu đến địa chỉ kết thúc
-
Lộ trình: Ấn nút Lộ trình để mô phỏng lại lộ trình xe chạy khi thực hiện chuyến kinh doanh
+ Chọn biểu tượng  để in báo cáo
để in báo cáo
+ Chọn biểu tượng  để tải báo cáo dưới dạng excel
để tải báo cáo dưới dạng excel
+ Chọn biểu tượng  để tùy chỉnh cột hiển thị, tùy chỉnh biển số xe trên báo cáo và cài đặt chữ ký in ấn
để tùy chỉnh cột hiển thị, tùy chỉnh biển số xe trên báo cáo và cài đặt chữ ký in ấn
- Log in to post comments
- Tiếng Việt
- 繁體中文
báo cáo lái xe hàng ngày
1. Mục đích
- Cho phép NSD thống kê nhanh thời gian lái xe trong ngày của từng lái xe
2. Điều kiện thực hiện
- Khách hàng được phân quyền option VN58
3. Hướng dẫn thực hiện
- Vào menu Tìm kiếm thống kê/ Báo cáo lái xe hằng ngày
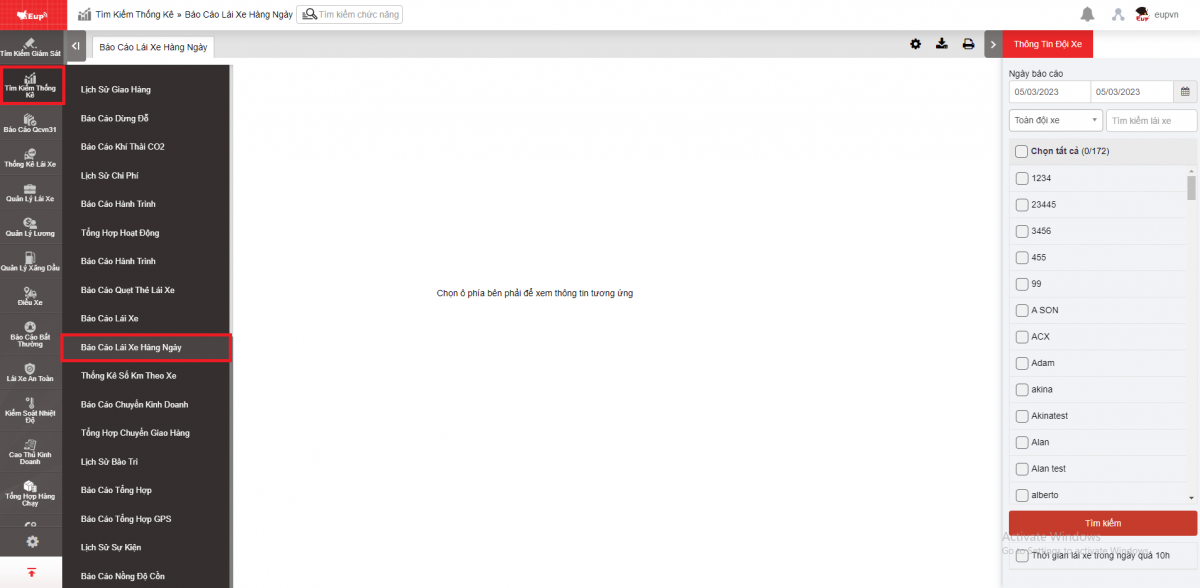
- Màn hình chức năng hiển thị gồm 2 phần:
+ Phần Thông tin đội xe: cho phép NSD lựa chọn các tham số tìm kiếm
+ Phần Báo cáo lái xe hàng ngày: hiển thị số KM, thời gian lái xe, thời gian dừng đỗ của lái xe theo từng ngày trong khoảng thời gian tìm kiếm

+ Phần Thông tin đội xe: NSD có thể lựa chọn như sau
-
Từ: Chọn ngày đầu tiên muốn tra cứu báo cáo
-
Đến: Chọn ngày cuối cùng muốn tra cứu báo cáo
-
Toàn đội xe: Mặc định là Toàn đội xe. Chọn biểu tượng
để chọn đội xe
-
Tìm kiếm lái xe: NSD tìm kiếm theo tên lái xe hoặc chọn checkbox để chọn lái xe cần tra cứu
-
Thời gian lái xe trong ngày quá 10h: Chọn checkbox nếu muốn thống kê nhanh những lái xe có thời gian lái xe trong ngày vượt quá 10h
-
Ấn Tìm kiếm để hiển thị kết quả tìm kiếm
-
Thời gian trong ngày lái xe quá 10h: Tra cứu những lái xe trong ngày có thời gian lái xe quá 10h
+ Phần Báo cáo lái xe hàng ngày gồm các thông tin:
-
Tên lái xe
-
Số giấy phép lái xe: Số giấy phép lái xe tương ứng của lái xe
-
Ngày: Ngày lái xe thực hiện công việc tương ứng với thời gian tìm kiếm
-
Thời gian bắt đầu: Thời gian lái xe bắt đầu quẹt thẻ để thực hiện điều khiển xe
-
Thời gian kết thúc: Thời gian lái xe quẹt thẻ khi kết thúc chuyến đi
-
Số Km: Số Km lái xe đi được trong khoảng thời gian bắt đầu đến thời gian kết thúc
-
Thời gian lái xe: Thời gian kể từ khi bắt đầu đến khi kết thúc chuyến đi trừ thời gian dừng đỗ
-
Thời gian dừng đỗ: Thời gian xe dừng đỗ
+ Chọn biểu tượng  để in báo cáo
để in báo cáo
+ Chọn biểu tượng  để tải báo cáo dưới dạng excel
để tải báo cáo dưới dạng excel
+ Chọn biểu tượng  để tùy chỉnh cột hiển thị, tùy chỉnh biển số xe trên báo cáo và cài đặt chữ ký in ấn
để tùy chỉnh cột hiển thị, tùy chỉnh biển số xe trên báo cáo và cài đặt chữ ký in ấn
- Log in to post comments
- Tiếng Việt
- 繁體中文
Thống kê số km xe
1. Mục đích
- Hỗ trợ thống kế số KM theo từng ngày cho xe, từ đó có báo cáo số KM xe đã đi được trong tháng.
2. Điều kiện thực hiện
- Khách hàng được phân quyền chức năng Thống kê số Km theo xe trên hệ thống
3. Hướng dẫn thực hiện
Bước 1: Vào menu Tìm kiếm thống kê/ Thống kê số Km theo xe
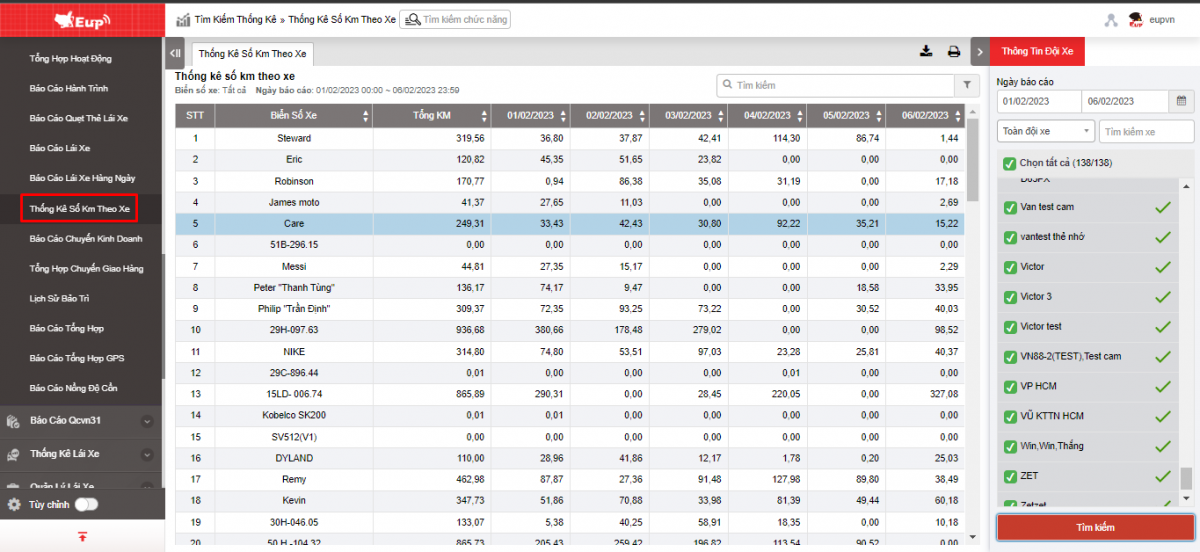
Bước 2: Màn hình chức năng hiển thị gồm 2 phần:
+ Phần Thông tin đội xe: cho phép NSD lựa chọn các tham số tìm kiếm
+ Phần Báo cáo: hiển thị thông số Km xe đã đi chi tiết theo từng ngày
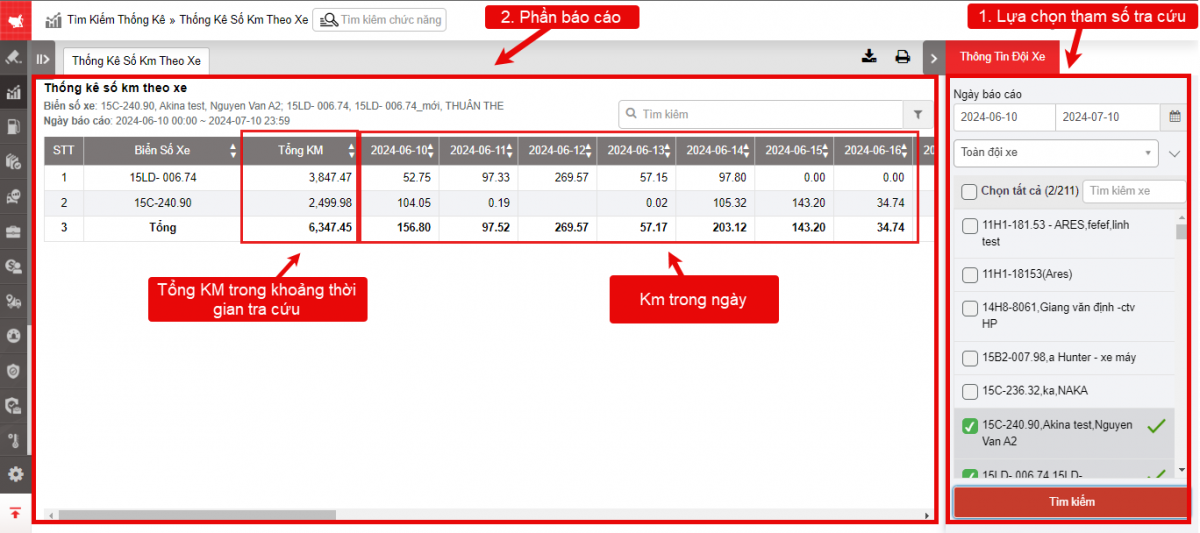
+ Phần Thông tin đội xe: Gồm các thông tin
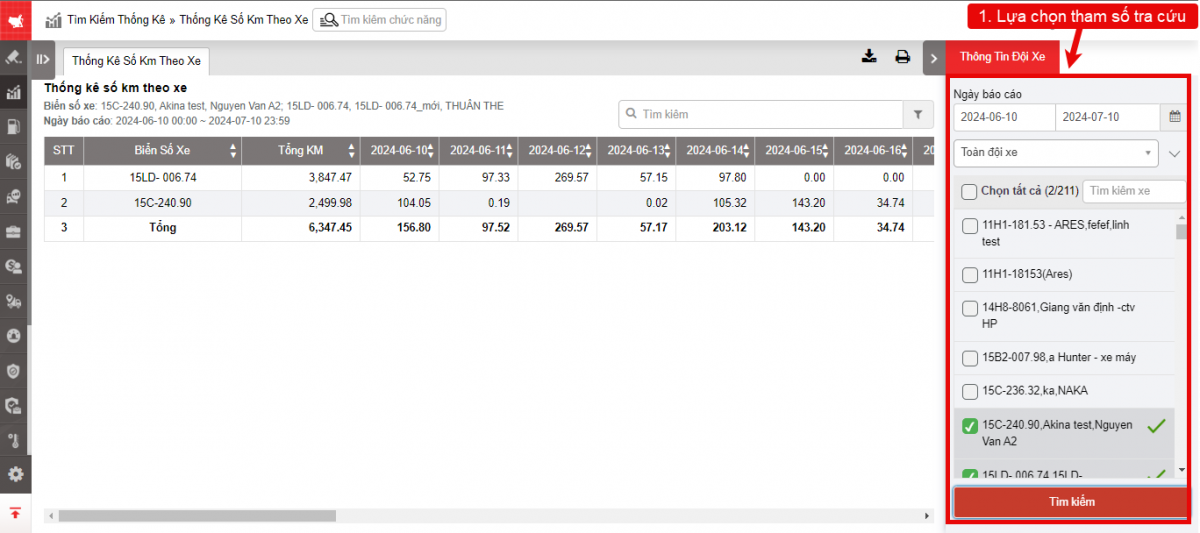
-
Từ: Chọn ngày đầu tiên muốn tra cứu báo cáo
-
Đến: Chọn ngày cuối cùng muốn tra cứu báo cáo
-
Đội xe: Mặc định là Toàn đội xe. Chọn biểu tượng
để chọn đội xe. Đội xe là danh sách các tài khoản con đã được cài đặt tại Cài đặt/Phân quyền
-
Xe: NSD chọn checkbox để chọn xe cần xem
-
Ấn Tìm kiếm để hiển thị kết quả
+ Phần Báo cáo bao gồm
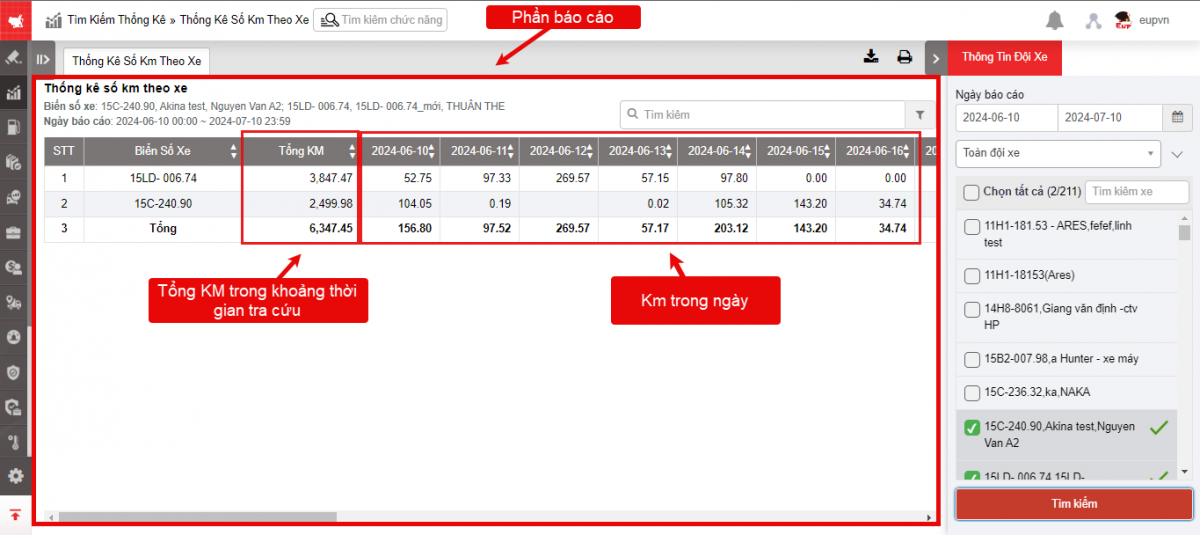
-
Biển số xe:
-
Tổng KM: Tổng KM xe đi được trong tháng
-
01...31: Số Km xe đi được từng ngày trong tháng
-
Chọn biểu tượng
 để in báo cáo
để in báo cáo -
Chọn biểu tượng
 để tải báo cáo dưới dạng excel
để tải báo cáo dưới dạng excel -
Chọn biểu tượng
 để tùy chỉnh cột hiển thị, tùy chỉnh biển số xe trên báo cáo và cài đặt chữ ký in ấn
để tùy chỉnh cột hiển thị, tùy chỉnh biển số xe trên báo cáo và cài đặt chữ ký in ấn
- Log in to post comments
- Tiếng Việt
- 繁體中文
báo cáo chuyến công tác
1. Mục đích
- Cho phép NSD kiểm tra khi xe thực hiện chuyến kinh doanh thì mất bao nhiêu thời gian và tiêu hao bao nhiêu lượng nhiên liệu trên quãng đường xe chạy. Từ đó đưa ra được đánh giá việc tuân thủ lộ trình và xác định mức chi phí khi xe thực hiện chuyến kinh doanh
2. Điều kiện thực hiện
- NSD có tài khoản truy cập hệ thống giám sát hành trình
3. Hướng dẫn thực hiện
- Vào menu Tìm kiếm thống kê/ Báo cáo chuyến kinh doanh
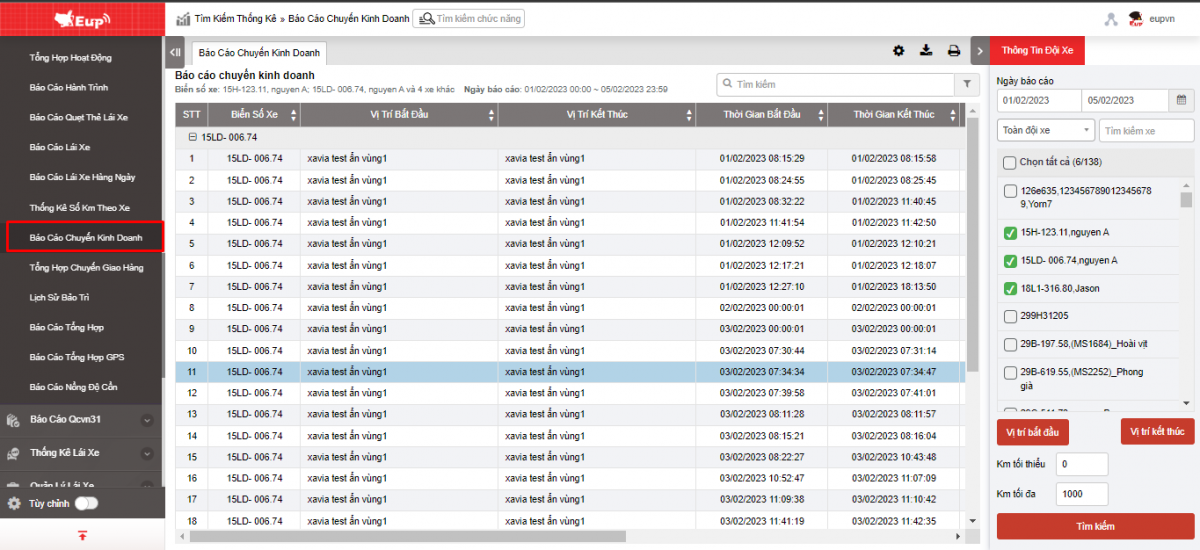
- Màn hình chức năng hiển thị gồm 2 phần:
+ Phần Thông tin đội xe cho phép NSD thiết lập các điều kiện truy vấn báo cáo;
+ Phần Báo cáo chuyến kinh doanh

+ Phần Thông tin đội xe: Gồm các thông tin
-
Từ ngày, đến ngày: NSD nhập ngày đầu tiên và ngày cuối cùng muốn xem báo cáo. Cho phép NSD có thể xem được báo cáo tối đa trong 1 tháng
-
Toàn đội xe: Mặc định là toàn đội xe, cho phép NSD chọn các đội xe khác có trong hệ thống
-
Xe: NSD có thể chọn tất cả hoặc từng xe tại các ô checkbox
-
Vị trí bắt đầu: Là danh sách các cột mốc NSD đã tạo trong hệ thống tại chức năng tạo cột mốc. Cho phép xem báo cáo theo vị trí bắt đầu. Nếu không chọn mặc định báo cáo hiển thị theo tất cả các điểm bắt đầu nếu có chuyến kinh doanh
-
Vị trí kết thúc: Là danh sách các cột mốc NSD đã tạo trong hệ thống tại chức năng tạo cột mốc. Cho phép xem báo cáo theo vị trí kết thúc. Nếu không chọn mặc định báo cáo hiển thị theo tất cả các điểm kết thúc nếu có chuyến kinh doanh
Lưu ý: Báo cáo mặc định lấy Ví trí bắt đầu và vị trí kết thúc theo cột mốc, nếu tài user được gán option VN43C lấy vị trí theo khoanh vùng giới hạn
-
Km tối thiểu, Km tối đa: Báo cáo chỉ hiển thị các chuyến kinh doanh có số Km trong khoảng Km tối thiếu và Km tối đa
-
NSD chọn Tìm kiếm để hiển thị kết quả
+ Phần Báo cáo chuyến kinh doanh: Hiển thị các thông tin bao gồm
-
Biển số xe
-
Vị trí bắt đầu: Vị trí bắt đầu của chuyến kinh doanh
-
Vị trí kết thúc: Vị trí kết thúc của chuyến kinh doanh
-
Thời gian bắt đầu: Thời gian xe rời khỏi vị trí bắt đầu
-
Thời gian kết thúc: Thời gian xe đến điểm kết thúc
-
Thời gian hoạt động: Là thời gian xe đi từ vị trí bắt đầu đến vị trí kết thúc
-
Số Km: Khoảng cách từ vị trí bắt đầu đến vị trí kết thúc
-
Nhiên liệu tiêu thụ: Số lít nhiên liệu tiêu thụ thực tế xe sử dụng để đi từ vị trí bắt đầu đến vị trí kết thúc
-
Nhiên liệu tiêu hao: Số Km xe đi được khi tiêu hao hết 1l nhiên liệu mà NSD đã cài đặt tại mục Cài đặt/ thông tin chung
-
Lộ trình: Cho phép NSD xem lại lộ trình xe chạy trong chuyến kinh doanh trên bản đồ
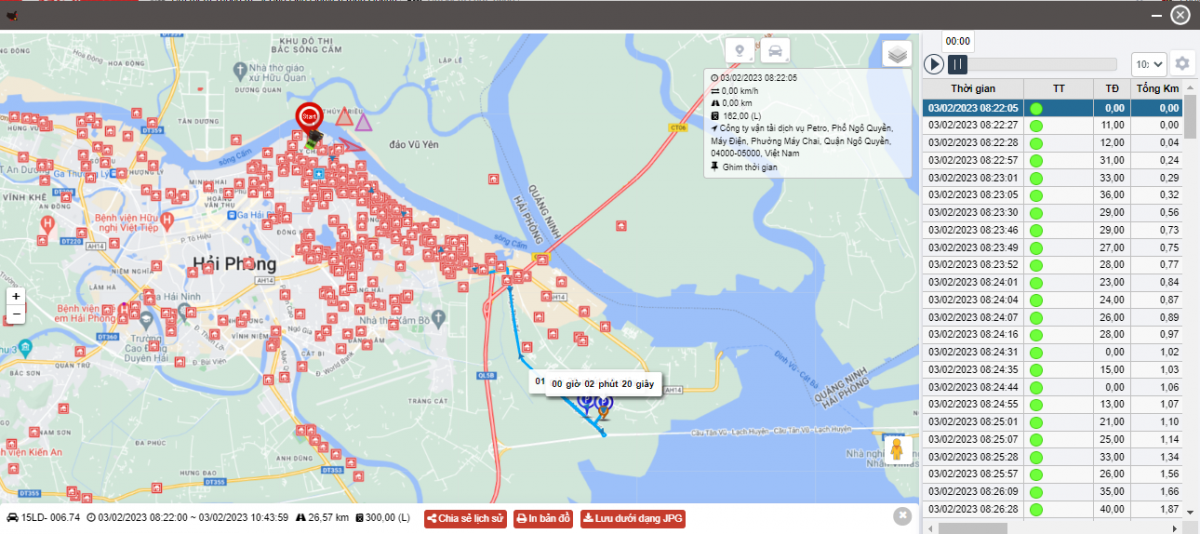
+ Chọn biểu tượng  để in báo cáo
để in báo cáo
+ Chọn biểu tượng  để tải báo cáo dưới dạng excel
để tải báo cáo dưới dạng excel
+ Chọn biểu tượng  để tùy chỉnh cột hiển thị, tùy chỉnh biển số xe trên báo cáo và cài đặt chữ ký in ấn
để tùy chỉnh cột hiển thị, tùy chỉnh biển số xe trên báo cáo và cài đặt chữ ký in ấn
- Log in to post comments
- Tiếng Việt
- 繁體中文
Tóm tắt giao hàng
1. Mục đích
- Cho phép NSD xem chi tiết báo cáo các chuyến giao hàng, từ đó biết được thực tế thời gian, số km, nhiên liệu tiêu hao thực tế chênh lệch so với ước lượng ban đầu
2. Điều kiện thực hiện
- NSD được phân quyền option VN43
3. Hướng dẫn thực hiện
- Vào menu Tìm kiếm thống kê/ Tổng hợp chuyến giao hàng
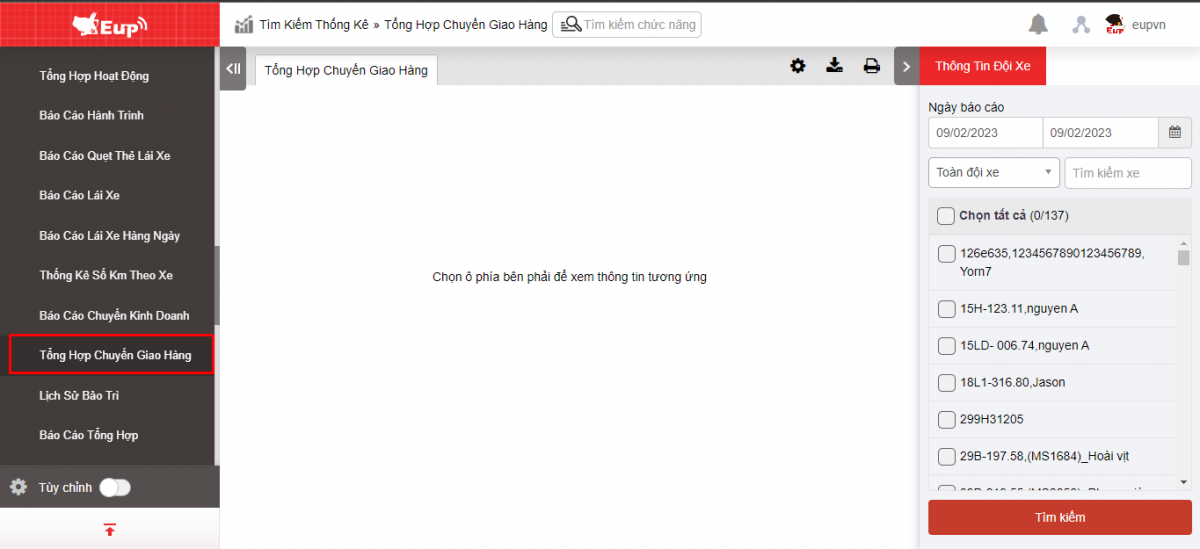
- Màn hình chức năng hiển thị gồm 2 phần:
+ Phần Thông tin đội xe cho phép NSD thiết lập các thông tin để hiển thị báo cáo;
+ Phần Báo cáo hiển thị chi tiết các chỉ tiêu báo cáo theo tham số truy vấn. NSD có thể in, kết xuất file báo cáo.

+ Phần Thông tin đội xe gồm các thông tin:
-
Từ: Chọn ngày đầu tiên muốn tra cứu báo cáo
-
Đến: Chọn ngày cuối cùng muốn tra cứu báo cáo
-
Toàn đội xe: Mặc định và cho phép chọn đội xe khác có trong hệ thống
-
Xe: NSD có thể chọn 1 hoặc nhiều xe trong đội xe đã chọn bằng cách tích vào ô checkbox
-
Chọn Tìm kiếm để hiển thị kết quả
+ Phần Báo cáo hiển thị chi tiết số liệu theo các chỉ tiêu:
-
Ngày: Ngày thực hiện chuyến giao hàng
-
Biển số xe
-
Vị trí bắt đầu: Vị trí xuất phát của chuyến giao hàng (Cột mốc)
-
Vị trí kết thúc: Vị trí kết thúc của chuyến giao hàng (Cột mốc)
-
Mã nhân viên
-
Thời gian bắt đầu: Thời gian khi xe rời khỏi vị trí bắt đầu
-
Thời gian kết thúc: Thời gian xe đếm điểm kết thúc của chuyến giao hàng
-
Thời gian hoạt động: Thời gian xe đi từ vị trí bắt đầu đến vị trí kết thúc
-
Thời gian dừng đỗ: Thời gian xe dừng đỗ trong quá trình thực hiện chuyến giao hàng
-
Khoảng cách tiêu chuẩn: Khoảng cách ước lượng NSD cài đặt tại mục Cài đặt/ thiết lập mốc địa danh/ cài đặt khoảng cách
-
Khoảng cách thực tế: Khoảng cách thực tế thiết bị giám sát đo được giữa điểm bắt đầu và điểm kết thúc
-
Chênh lệch: Chênh lệch khoảng cách giữa khoảng cách tiêu chuẩn và khoảng cách thực tế
-
NL tiêu thụ thực tế: Nhiên liệu tiêu hao thực tế của xe khi thực hiện chuyến giao hàng
-
NL liệu tiêu thụ thực tế quy đổi 100Km = 100*NL tiêu thụ thực tế/ khoảng cách thực tế
-
NL tiêu thụ định mức 100Km= 100/Tiêu thụ nhiên liệu Km/L mà NSD thiết lập tại mục cài đặt/ thông tin cơ bản/ thông tin xe
-
Chênh lệch nhiên liệu tiêu thụ trên 100Km: Chênh lệch giữa NL tiêu thụ định mức 100 và NL tiêu thụ thực tế quy đổi 100Km
+ Chọn biểu tượng  để in báo cáo
để in báo cáo
+ Chọn biểu tượng  để tải báo cáo dưới dạng excel
để tải báo cáo dưới dạng excel
+ Chọn biểu tượng  để tùy chỉnh cột hiển thị, tùy chỉnh biển số xe trên báo cáo và cài đặt chữ ký in ấn
để tùy chỉnh cột hiển thị, tùy chỉnh biển số xe trên báo cáo và cài đặt chữ ký in ấn
- Log in to post comments
- Tiếng Việt
- 繁體中文
Lịch sử bảo trì
1. Mục đích
- Cho phép NSD xem chi tiết thông tin bảo trì của xe theo từng khoảng thời gian tra cứu
2. Điều kiện thực hiện
- NSD được phân quyền chức năng Lịch sử bảo trì (VN73) và tắt tính năng Cài đặt/Cài đặt cảnh báo (VN27) trên hệ thống phân quyền
3. Hướng dẫn thực hiện
- Vào menu Tìm kiếm thống kê/ Lịch sử bảo trì
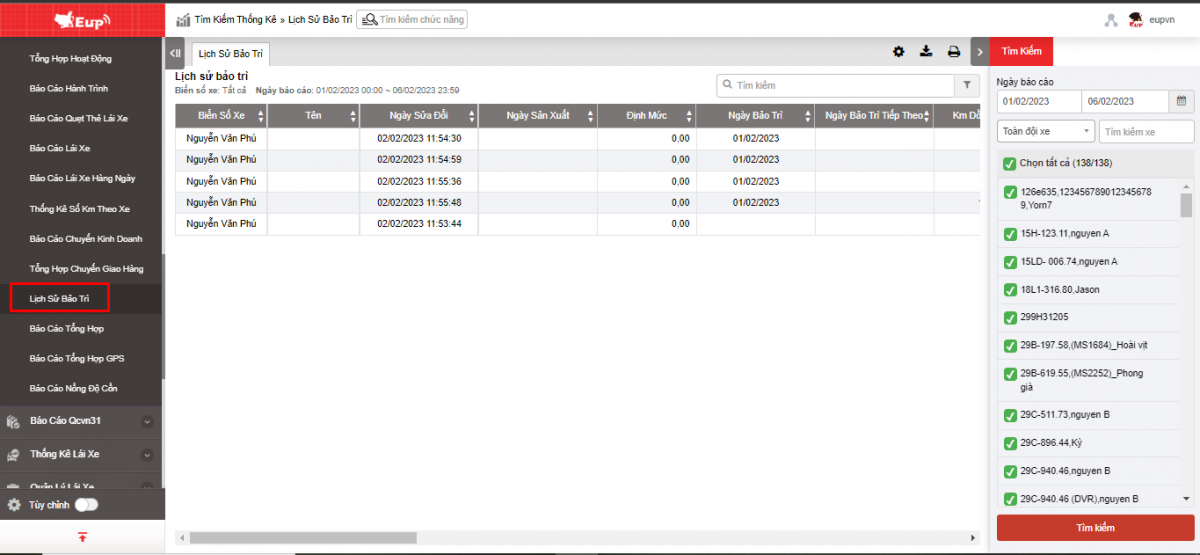
- Màn hình chức năng hiển thị gồm 2 phần:
+ Phần Thông tin đội xe cho phép NSD thiết lập các thông tin để hiển thị báo cáo;
+ Phần Lịch sử bảo trì hiển thị chi tiết các thông tin liên quan bảo trì theo dạng báo cáo.

+ Phần Thông tin đội xe gồm các thông tin:
-
Từ: Chọn ngày đầu tiên muốn tra cứu báo cáo
-
Đến: Chọn ngày cuối cùng muốn tra cứu báo cáo
-
Toàn đội xe: Mặc định và cho phép chọn đội xe khác có trong hệ thống
-
Xe: NSD có thể chọn 1 hoặc nhiều xe trong đội xe đã chọn bằng cách tích vào ô checkbox
-
Chọn Tìm kiếm để hiển thị kết quả
+ Phần Lịch sử bảo trì hiển thị chi tiết số liệu theo các chỉ tiêu đã nhập tại chức năng Cài đặt/ Thông tin cơ bản/ Kiểm tra bảo trì
-
Biển số xe
-
Tên
-
Ngày sửa đổi: Ngày thực hiện thay đổi thông tin bảo trì tại chức năng Cài đặt/ Thông tin cơ bản/ Kiểm tra bảo trì
-
Ngày sản xuất
-
Định mức: Số Km giới hạn mà đến mức đó xe phải bảo trì
-
Ngày bảo trì: Ngày thực hiện bảo trì gần nhất
-
Ngày bảo trì tiếp theo: Ngày dự kiến bảo trì kế tiếp
-
Km dồn tích: Tổng số Km xe đã đi đến hiện tại (số Km dồn tích được tính từ ngày lắp thiết bị GPS hoặc từ ngày bảo trì gần nhất đến hiện tại)
-
Km còn lại = Km định mức - Km dồn tích
-
Số Km nhắc nhở còn lại: Cài đặt số Km còn lại cần nhắc nhở. Khi số KM còn lại<= số Km còn lại nhắc nhở thì sẽ nhắc
Ví dụ: Số Km còn lại = 50km (xe đi đạt giới hạn Km định mức)
Nếu cài đặt số KM nhắc nhở còn lại là 60 km hoặc 50 KM sẽ hiển thị lên thông báo nhắc nhở
-
Ngày kiểm tra gần nhất: Ngày thực hiện kiểm tra xe gần đây nhất
-
Ngày kiểm tra tiếp theo
-
Số Km trên xe
-
Ngày hết hạn bảo hiểm
-
Ngày hết hạn đăng kiểm
-
Ngày hết hạn phù hiệu
-
Ngày hết hạn bảo dưỡng 1
-
Ngày hết hạn bảo dưỡng 2
-
Ngày kiểm tra lốp
-
Ngày kiểm tra acquy
-
Ngày kiểm tra nhớt
-
Ngày kiểm tra Amaza
+ Chọn biểu tượng  để in báo cáo
để in báo cáo
+ Chọn biểu tượng  để tải báo cáo dưới dạng excel
để tải báo cáo dưới dạng excel
+ Chọn biểu tượng  để tùy chỉnh cột hiển thị, tùy chỉnh biển số xe trên báo cáo và cài đặt chữ ký in ấn
để tùy chỉnh cột hiển thị, tùy chỉnh biển số xe trên báo cáo và cài đặt chữ ký in ấn
- Log in to post comments
- Tiếng Việt
- 繁體中文
Report center
1. Purpose
- Allows users to synthesize information on Operating time, Stopping time, Distance, Number of stops, Average speed, Detailed route of the vehicle by day within the search period.
2. Implementation conditions
- Users are authorized to Report center in the Authorization function of the system.
3. Implementation instructions
- Go to the Statistics report/Report center

- The display function screen consists of 2 parts:
+Fleet Queries section allows users to set time parameters and vehicles to view reports;
+ Report center display detailed report indicators according to query parameters. Users can print and export report files.

- Fleet Information Section
Users select the following options to generate vehicle activity reports:
-
From: Select the first date to query the report
-
To: Select the last date to query the report
-
Fleet: Default option, but allows selecting other fleets available in the system
-
Vehicle: The user can select one or multiple vehicles in the chosen fleet by checking the checkbox
-
Search: Click to display the results
- Report center display information
-
Vehicle type: Vehicle icon information corresponding to the license plate configured in Settings / Basic Information / Vehicle Information
-
License plate:
-
Toll fee: Road toll costs incurred during the day
-
(1) Distance traveled: Number of kilometers the vehicle traveled during the day
-
(3) Fuel norm (Liters/hour): Standard fuel consumption per hour (liters/hour) configured in Settings / Basic Information / Vehicle Information
-
Fuel consumption (Liters/hour): Standard hourly fuel consumption, calculated as formula (3) Fuel norm (Liters/hour) × (4) Working time
-
(2) Fuel norm (Km/Liter): Standard fuel consumption per kilometer (km/liter) configured in Settings / Basic Information / Vehicle Information
-
Fuel consumption (Km/Liter): Standard kilometer-based fuel consumption, calculated as formula (2) Fuel norm (Km/Liter) × (1) Distance traveled
-
Actual fuel consumption: Fuel consumption measured by the fuel sensor (Column enabled with option VN67A)
-
Total air-conditioner usage time: Time using A/C = IO1 + IO2
-
Average speed: The vehicle’s average speed during the day
-
Maximum speed: The vehicle’s maximum speed within the selected date range
-
Overspeeding (≥80km/h): Number of times the vehicle speed was ≥80km/h in the day
-
Idle without engine off (≥15 minutes): Number of times the vehicle was idle without engine off for ≥15 minutes
-
Date:
-
Start time: The time the vehicle started operation in the day
-
End time: The time the vehicle ended operation in the day
-
Operating time: Total time the vehicle was in running state during the day
-
Parking time: Total time the vehicle was parked during the day
-
Total parking events: Total number of parking events in the day
-
(4) Working time: Total time = Running time + Idle without engine off during the day
-
Start location, End location: The starting and ending locations of the trip, displayed based on milestone name
-
Route: Click the Route button to open a tab showing detailed route information of the vehicle for the day

-
Details: Click the Details button to open a tab showing the vehicle’s detailed information for the day

-
Engine Off: Click the Engine Off button to open a tab displaying detailed information on the vehicle’s parking locations during the day

+ Select the icon  to print the report
to print the report
+ Select the icon  to download the report as excel
to download the report as excel
+ Select the icon  to Custom Field, Plate number field settings, Print signature settings
to Custom Field, Plate number field settings, Print signature settings
- Log in to post comments
- Tiếng Việt
- 繁體中文
Báo cáo tóm tắt GPS
1. Mục đích
- Cho phép NSD xem thông tin trạng thái, giờ làm việc, vị trí hoạt động của xe có lắp thiết bị định vị
2. Điều kiện thực hiện
- NSD được phân quyền Báo cáo tổng hợp GPS tại chức năng phân quyền của hệ thống
3. Hướng dẫn thực hiện
- Vào menu Tìm kiếm thống kê/ Báo cáo tổng hợp GPS
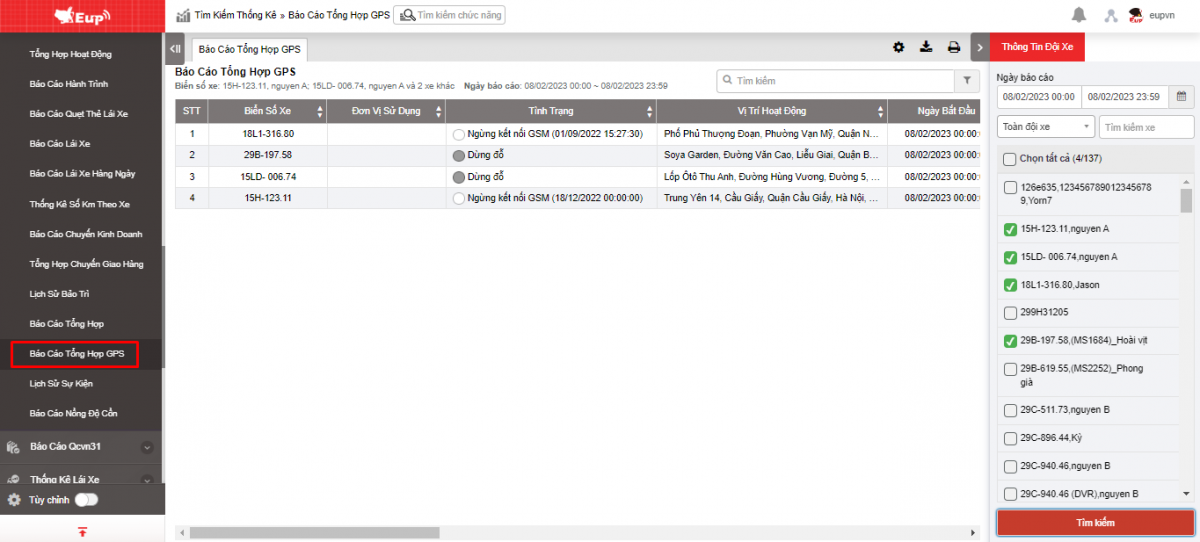
- Màn hình chức năng hiển thị gồm 2 phần:
+ Phần Thông tin xe là phần cho phép NSD lựa chọn các điều kiện để hiển thị báo cáo
+ Phần Báo cáo tổng hợp GPS hiển thị các thông tin chi tiết của xe có lắp thiết bị định vị
 + Phần Thông tin đội xe NSD lựa chọn các thông tin sau
+ Phần Thông tin đội xe NSD lựa chọn các thông tin sau
-
Từ: NSD nhập ngày đầu tiên muốn xem báo cáo
-
Đến: NSD nhập ngày cuối cùng muốn xem báo cáo
-
Đội xe: NSD chọn biểu tượng
để chọn đội xe, mặc định Toàn đội xe
-
Xe: NSD chọn biểu tượng
để chọn đến xe cụ thể, mặc định để tất cả các xe
-
Ấn Tìm kiếm để hiển thị thông tin báo cáo tại phần Báo cáo Tổng hợp GPS
+ Phần Báo cáo Tổng hợp GPS gồm các thông tin sau:
-
STT
-
Biển số xe
-
Đơn vị sử dụng: Tên xe cài đặt trong Cài đặt/ Thông tin cơ bản/ Thông tin xe
-
Tình trạng: Trạng thái xe ở thời điểm cuối cùng ( Tra cứu đến 14h ngày 27/08/2020 thì lấy trạng thái xe tại thời điểm 14h ngày 27/08/2020).
Lưu ý: Trường hợp user được gán option VN99A hệ thống hiển thêm lí do ngừng kết nối và thời gian xe ngừng kết nối (Thời gian gửi bản ghi cuối cùng của xe tính đến thời điểm tra cứu đến) với xe có Tình trạng là Ngừng kết nối.
Ví dụ: Xe mất tín hiệu vào 16:00:00 ngày 20/10/2022 tới 05/12/2022 chưa có kết nối lại, khi search báo cáo của tháng 12 (01/12/2022 - 05/12/2022) báo cáo là: Ngừng kết nối GSM/GPS (20/10/2022 16:00:00)
-
Vị trí hoạt động: Vị trí tại thời điểm cuối cùng của xe ( Tra cứu đến 14h ngày 27/08/2020 thì lấy vị trí hoạt động của xe tại thời điểm 14h ngày 27/08/2020). Nếu vị trí là cột mốc thì hiển thị tên cột mốc.
-
Ngày bắt đầu: Thời gian tra cứu từ ngày
-
Ngày kết thúc: Thời gian tra cứu đến ngày
-
Tổng giờ làm việc (định dạng HH:MM:SS) = Tổng thời gian xe ở trạng thái Dừng xe không tắt máy + lái xe
-
Tổng giờ ngừng làm việc (định dạng HH:MM:SS) = Thời gian dừng xe tắt máy
Lưu ý: Nếu User được gán option VN99A, cột Tổng giờ ngừng làm viêc = Thời gian Dừng xe tắt máy + Thời gian xe mất kết nối => Tổng thời gian tra cứu (từ ... đến) = Tổng giờ làm việc + Tổng giờ ngừng làm việc.
-
Tổng Km: Số Km xe đi được từ ngày đến ngày (theo khoảng thời gian tra cứu)
-
Định mức BT,BD (Km): KM định mức tại mục kiểm tra bảo trì
-
Cảnh báo đến hạn bảo dưỡng: là Km nhắc nhở tại kiểm tra bảo trì
-
Thời gian đến hạn đăng kiểm: Ngày hết hạn đăng kiểm tại kiểm tra bảo trì
-
Thời gian hết hạn bảo hiểm: Ngày hết hạn bảo hiểm tại kiểm tra bảo trì
-
Thời gian hết hạn phí Đường Bộ: Ngày hết hạn phí đường bộ tại kiểm tra bảo trì
-
Lũy kế chi phí phát sinh: Tổng chi phí phát sinh tại Quản lý chi phí (theo khoảng thời gian tra cứu). Với báo cáo gửi email lấy lũy kế chi phí phát sinh đến thời điểm gửi báo cáo.
-
Tùy chỉnh: Cài đặt trong Cài đặt/ Thông tin cơ bản/ Thông tin xe
+ Chọn biểu tượng  để in báo cáo
để in báo cáo
+ Chọn biểu tượng  để tải báo cáo dưới dạng excel
để tải báo cáo dưới dạng excel
+ Chọn biểu tượng  để tùy chỉnh cột hiển thị, tùy chỉnh biển số xe trên báo cáo và cài đặt chữ ký in ấn
để tùy chỉnh cột hiển thị, tùy chỉnh biển số xe trên báo cáo và cài đặt chữ ký in ấn
- Log in to post comments
- Tiếng Việt
- 繁體中文
lịch sử sự kiện
1. Mục đích
- Cho phép NSD theo dõi được lịch sử sự kiện bao gồm bất thường và nhắc nhỡ được cài đặt trong Cài đặt/ Cài Đặt Cảnh Báo (Sử dụng khi bật Hiển thị cảnh báo mới trong Cài đặt/ Thông tin cơ bản)
2. Điều kiện thực hiện
- Người sử dụng được phân quyền chức năng Lịch sử sự kiện trên hệ thống CRM
3. Thao tác
- Vào menu Tìm kiếm thống kê/ Lịch sử sự kiện
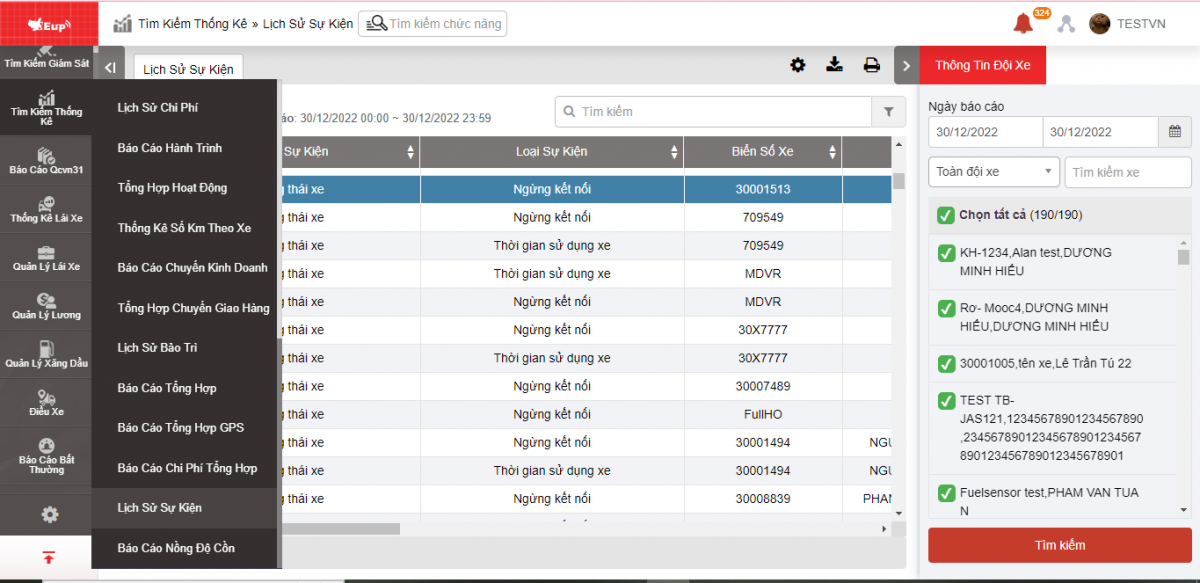
- Màn hình chức năng hiển thị gồm 2 phần:
+ Phần Thông tin đội xe cho phép NSD tìm kiếm đơn giao hàng trong khoảng thời gian
+ Phần báo cáo Lịch sử sự kiện cho phép NSD kiểm tra lại lịch sử các sự kiện nhắc nhỡ và bất thường

+ Phần Thông tin đội xe cho phép NSD tìm kiếm đơn giao hàng trong khoảng thời gian
-
Từ: NSD chọn ngày đầu tiên muốn tìm kiếm
-
Đến: NSD chọn ngày cuối cùng muốn tìm kiếm
-
Toàn đội xe: Hệ thống hiển thị mặc định, NSD có thể chọn đến đội xe cần tìm kiếm
-
NSD chọn biểu tượng
để chọn biển số xe muốn tìm kiếm
-
Ấn Tìm kiếm để hiện thị kết quả tìm kiếm
+ Phần báo cáo Lịch sử sự kiện cho phép NSD kiểm tra các thông tin sau:
-
Nhóm sự kiện
-
Loại sự kiện: Tên sự kiện
-
Biển số xe
-
Tên lái xe
-
Thời gian bắt đầu: Thời gian bắt đầu cảnh báo
-
Thời gian kết thúc: Thời gian kết thúc cảnh báo
-
Địa điểm bắt đầu: Địa điểm bắt đầu vi phạm
-
Địa điểm kết thúc: Địa điểm kết thúc vi phạm
-
Nội dung
-
Trạng thái: Chưa bắt đầu, Đang xảy ra
+ Chọn biểu tượng để in báo cáo
+ Chọn biểu tượng để tải báo cáo dưới dạng excel
+ Chọn biểu tượng để cài đặt ẩn hiện hoặc thay đổi thứ tự sắp xếp cột báo cáo,
Báo cáo nồng độ cồn
1. Mục đích
- Chức năng này cho phép thống kê báo cáo các chỉ số đo nồng độ cồn của mỗi lái xe(chỉ áp dụng cho lái xe có áp dụng đo nồng độ cồn).
2. Điều kiện thực hiện
- NSD được phân quyền theo option: 4K.
3. Hướng dẫn thực hiện
- Vào menu Thống kê lái xe/ Báo cáo nồng độ cồn.
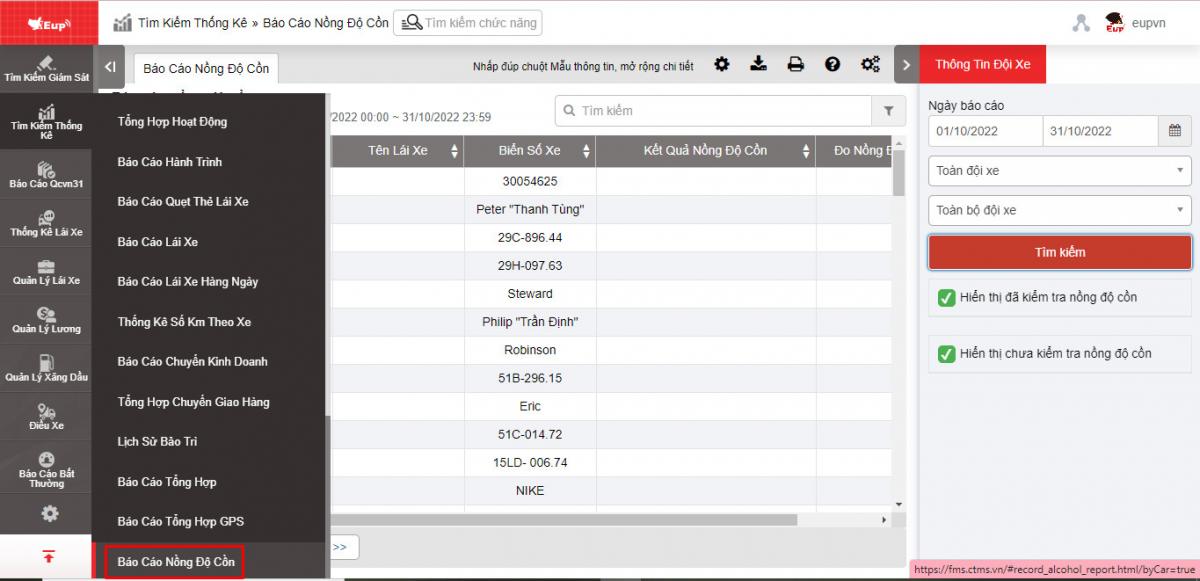
- Màn hình chức năng gồm 2 phần:
+ Phần Thông tin đội xe cho phép NSD lựa chọn đội xe, lái xe và khoảng thời gian cần báo cáo
+ Phần Báo cáo chi tiết
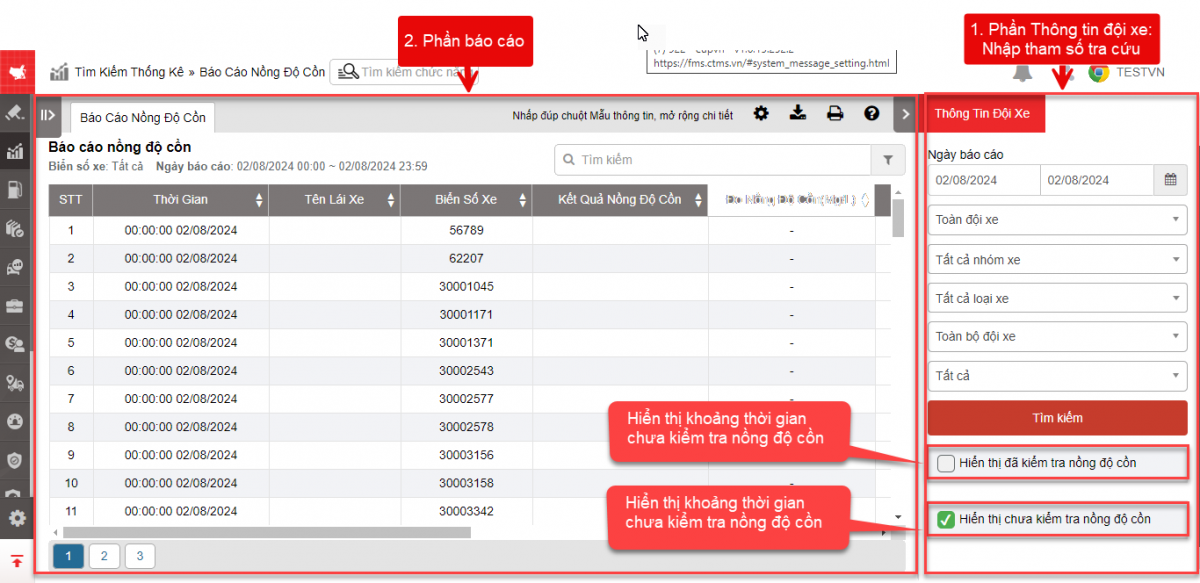
+ Phần Thông tin đội xe: Gồm các thông tin sau:
-
Toàn đội xe: NSD có thể ấn nút
để chọn đội xe theo yêu cầu báo cáo;
-
Tất cả các lái xe: NSD có thể ấn nút
để chọn báo cáo theo tên lái xe;
-
Từ: NSD chọn ngày đầu tiên cần báo cáo;
-
Đến: NSD chọn ngày cuối cùng cần báo cáo.
-
Checkbox Hiển thị đã kiểm tra nồng độ cồn
-
Checkbox Hiển thị chưa kiểm tra nồng độ cồn
+ Phần Báo cáo chi tiết: Hiển thị các lần đo nồng độ cồn cùng với các thông tin tương ứng của lái xe Gồm các thông tin:
-
Thời gian: Ngày, giờ tài xế đo nồng độ cồn;
-
Tên lái xe;
-
Biển số xe;
-
Kết quả nồng độ cồn: Hiển thị kết quả đo nồng độ cồn của lái xe;
-
Đo nồng độ cồn (Mg/L): Hiển thị % nồng độ rượu của lái xe khi thực hiện đo nồng độ cồn;
-
Chọn biểu tượng
 để in báo cáo
để in báo cáo -
Chọn biểu tượng
 để tải báo cáo dưới dạng excel
để tải báo cáo dưới dạng excel -
Chọn biểu tượng
 để tùy chỉnh cột hiển thị, tùy chỉnh biển số xe trên báo cáo và cài đặt chữ ký in ấn
để tùy chỉnh cột hiển thị, tùy chỉnh biển số xe trên báo cáo và cài đặt chữ ký in ấn -
Chọn biểu tượng
để xem Bảng tiêu chuẩn của các chỉ số
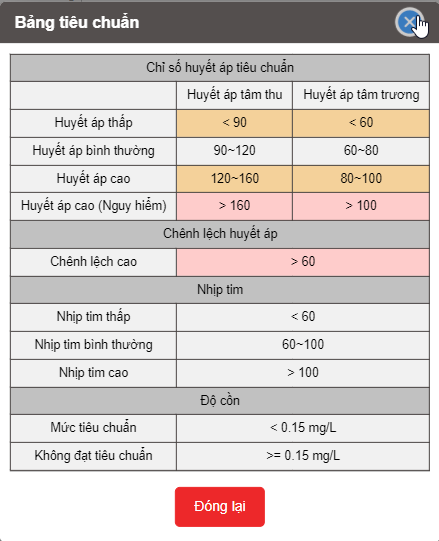
- Log in to post comments
- Tiếng Việt
- 繁體中文
báo cáo trộn bê tông
1. Mục đích
- Cho phép NSD kiểm tra và theo dõi tình hình trộn bê tông của từng xe hoặc từng đội xe theo khoảng thời gian.
2. Điều kiện thực hiện
- NSD được phân quyền chức năng bê tông trên hệ thống CRM
3. Hướng dẫn thực hiện
- Vào menu Tìm kiếm thống kê/ Báo cáo trộn bê tông
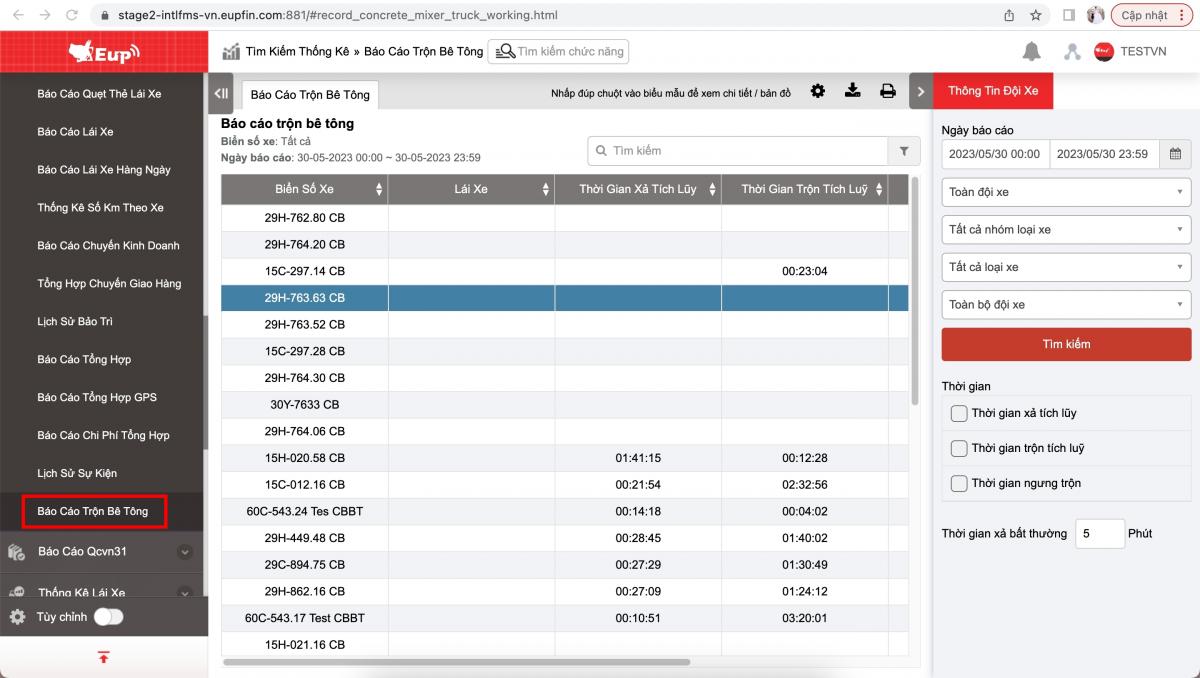
- Màn hình chức năng hiển thị gồm 2 phần:
+ Phần Thông tin đội xe cho phép NSD tìm kiếm thông tin theo các chỉ tiêu về xe, thời gian;
+ Phần Báo cáo trộn bê tông hiển thị chi tiết thời gian xả, trộn, ngưng trộn bê tông và số lần xả bê tông bất thường của từng xe
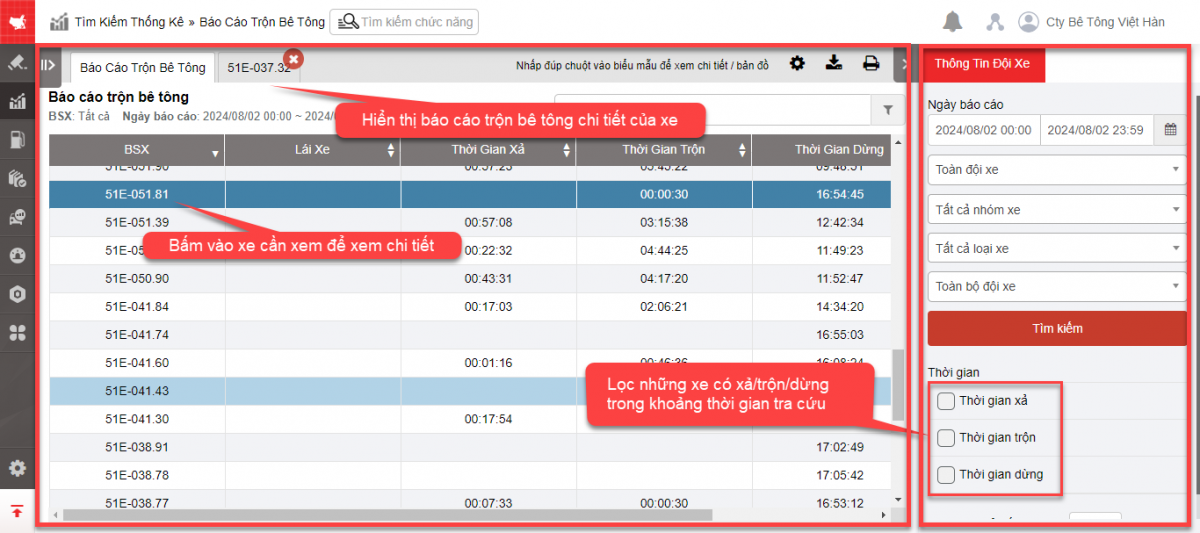
+ Phần Thông tin đội xe: NSD lựa chọn các thông tin sau
-
Từ: NSD nhập ngày đầu tiên muốn xem báo cáo
-
Đến: NSD nhập ngày cuối cùng muốn xem báo cáo
-
Đội xe: Cho phép chọn đội xe tương ứng cần tra cứu, mặc định Toàn đội xe
-
Nhóm loại xe: Chọn nhóm loại xe tương ứng cần tra cứu, mặc định Tất cả nhóm loại xe ( Nhóm loại xe hiển thị theo Cài đặt/Danh sách loại xe)
-
Loại xe: Chọn loại xe tương ứng cần tra cứu, mặc định Tất cả loại xe (Loại xe hiển thị theo danh sách tại Cài đặt/ Thông tin cơ bản/ Thông tin xe/Biểu tượng xe)
-
Xe: Chọn xe tương ứng cần tra cứu, mặc định để Toàn bộ đội xe
-
Ấn Tìm kiếm để hiển thị thông tin báo cáo tại phần Báo cáo trộn bê tông
-
Thời gian: Chọn check box tương ứng để báo cáo lọc Thời gian xả, Thời gian trộn, Thời gian ngưng trộn > 0
-
Thời gian xả bất thường (Phút): Cài đặt bộ lọc thời gian xả bê tông được tính là bất thường
- Nếu chưa chọn trạm tạm thời thì xả ngoài trạm chính và bất kỳ vùng giới hạn (công trường) là bất thường
- Nếu đã chọn trạm tạm thời thì xả ngoài trạm tạm thời và bất kỳ vùng giới hạn (công trường) là bất thường
+ Phần Báo cáo trộn bê tông cho phép hiển thị các thông tin như sau:
Báo cáo tổng hợp:
-
Biển số xe
-
Lái xe: Tên lái xe tương ứng được gán với BSX
-
Thời gian xả: Là thời gian xe thực hiện xả đổ bê tông
-
Thời gian trộn: Là thời gian xe thực hiện việc trộn bê tông
-
Thời gian ngưng trộn: Là thời gian xe ngưng trộn bê tông
-
Số lần xả bê tông bất thường: Số lần xe xả bê tông bất thường (xả ngoài xưởng hoặc nhà máy) quá số phút được cài đặt tại Thông tin đội xe/Thời gian xả bất thường (Phút)
Click vào dòng cần xem chi tiết, hệ thống hiển thị màn hình Báo cáo chi tiết:
-
Trạng thái bê tông: Trạng thái của xe bê tông (Trong trạm, Xuất xưởng, Trong công trường, Trở lại xưởng, Không có trạng thái)
-
Trạng thái làm việc: Trạng thái làm việc của xe bê tông ( Trộn, Chuẩn bị trộn, Xả, Dừng)
-
Thời gian: Tổng thời gian xe ở trạng thái làm việc và trạng thái bê tông tương ứng ( Bằng Thời gian kết thúc - Thời gian bắt đầu)
-
Thời gian bắt đầu: Thời gian bắt đầu trạng thái làm việc mới
-
Thời gian kết thúc: Thời gian kết thúc trạng thái làm việc
-
Địa điểm xe: Địa điểm xe bắt đầu thay đổi trạng thái làm việc
-
Click vào dòng tại Báo cáo chi tiết, hệ thống hiển thị bản đồ tương ứng với xe.
+ Chọn biểu tượng  để in báo cáo
để in báo cáo
+ Chọn biểu tượng  để tải báo cáo dưới dạng excel:
để tải báo cáo dưới dạng excel:
- Tải trang này: Tải trang hiện tại đang xem
- Tải tất cả: Tải tất cả các tab đang xem
- Tải dữ liệu tổng hợp: Tải gồm 2 sheet: 1 sheet là báo cáo tổng hợp, 1 sheet bc chi tiết gộp tất cả các xe vào 1 sheet này
+ Chọn biểu tượng  để cài đặt ẩn hiện hoặc thay đổi thứ tự sắp xếp cột báo cáo
để cài đặt ẩn hiện hoặc thay đổi thứ tự sắp xếp cột báo cáo
Báo cáo chuyến đi xe tải trộn bê tông
1. Mục đích
- Cho phép NSD kiểm tra vị trí xả bê tông, thời gian xả bê tông trong một chuyến xe chạy. Từ đó phát hiện ra các chuyến xả bê tông bất thường.
2. Điều kiện thực hiện
- NSD có tài khoản truy cập hệ thống giám sát hành trình, sử dụng cảm biến bê tông và được phân quyền chức năng Báo cáo chuyến xe trộn bê tông.
3. Hướng dẫn thực hiện
- Vào menu Tìm kiếm thống kê/ Báo cáo chuyến xe trộn bê tông
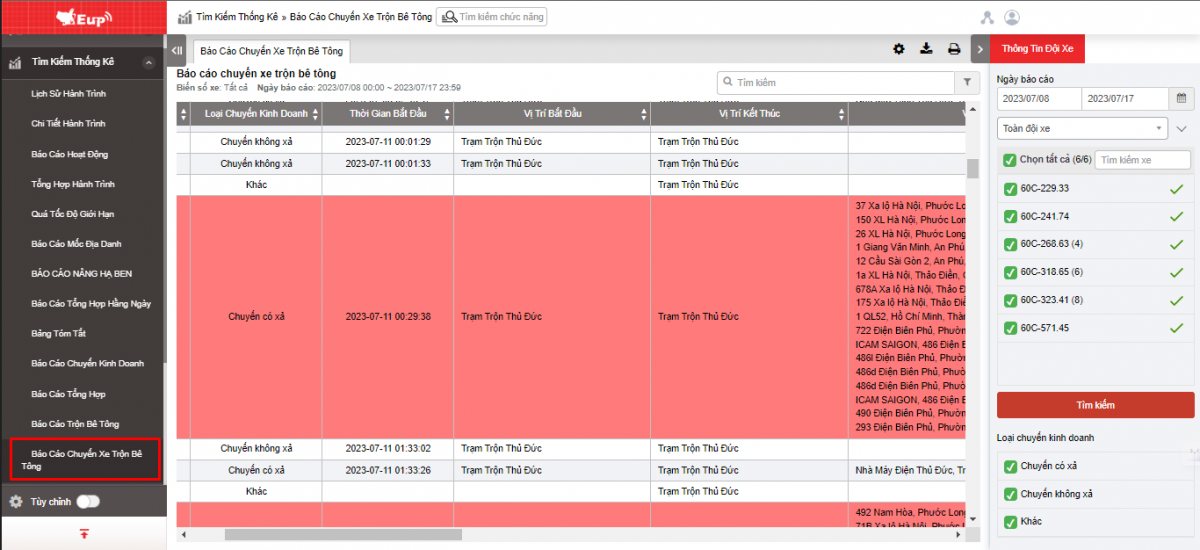
- Màn hình chức năng hiển thị gồm 2 phần:
+ Phần Thông tin đội xe cho phép NSD thiết lập các điều kiện truy vấn báo cáo;
+ Phần Báo cáo chuyến xe trộn bê tông
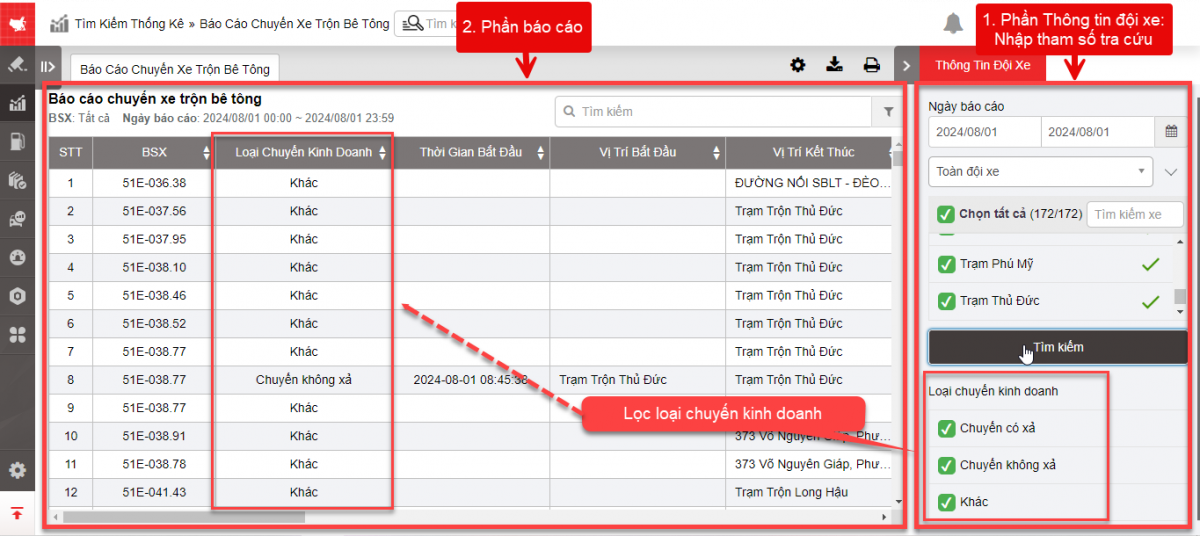
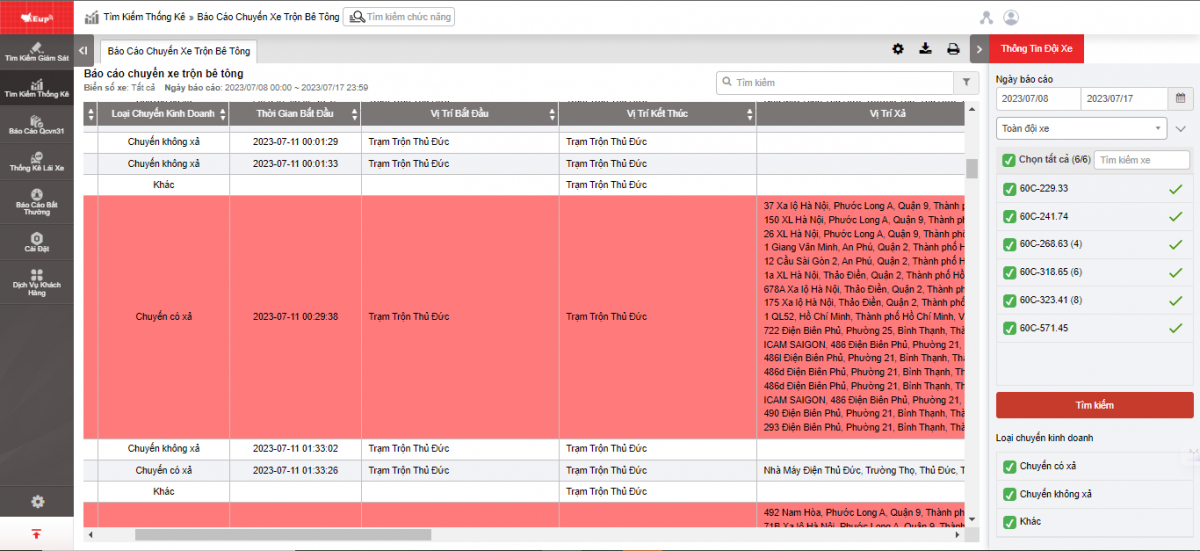
+ Phần Thông tin đội xe: Gồm các thông tin
-
Từ ngày, đến ngày: NSD nhập ngày đầu tiên và ngày cuối cùng muốn xem báo cáo. Cho phép NSD có thể xem được báo cáo tối đa trong 1 tháng
-
Toàn đội xe: Mặc định là toàn đội xe, cho phép NSD chọn các đội xe khác có trong hệ thống
-
Tất cả nhóm loại xe: Mặc định là tất cả nhóm đội xe, cho phép NSD chọn các nhóm loại xe khác có trong hệ thống
-
Tất cả loại xe: Mặc định là tất cả loại xe, cho phép NSD chọn các loại xe khác có trong hệ thống
-
Xe: NSD có thể chọn tất cả hoặc từng xe tại các ô checkbox
-
NSD chọn Tìm kiếm để hiển thị kết quả
-
Loại chuyến kinh doanh: NSD có thể chọn loại chuyến kinh doanh cần hiển thị tại các ô checkbox
-
Chuyến có xả: Là chuyến có vị trí bắt đầu - kết thúc là xưởng và có tín hiệu xả
-
Chuyến không xả: Là chuyến có vị trí bắt đầu - kết thúc là xưởng và không có tín hiệu xả
-
Khác: Là chuyến thuộc các trường hợp sau
-
Dừng đỗ tại xưởng hoặc một vị trí bất kì cả ngày
-
Hoạt động trong xưởng
-
Có vị trí bắt đầu tại xưởng, sau đó kết thúc tại một địa điểm bất kì và dừng đỗ tại địa điểm đó mà không quay về xưởng
-
-
+ Phần Báo cáo chuyến xe trộn bê tông: Hiển thị các thông tin bao gồm
-
STT
-
Biển số xe
-
Loại chuyến kinh doanh: Tên của 3 loại chuyến
-
Thời gian bắt đầu: Thời gian xe bắt đầu rời khỏi khoanh vùng của xưởng
-
Vị trí bắt đầu: Vị trí xe bắt đầu rời khỏi khoanh vùng của xưởng
-
Vị trí kết thúc: Vị trí xe bắt đầu vào trong khoanh vùng của xưởng
-
Vị trí xả: Vị trí có tín hiệu xả theo cảm biến bê tông
-
Vị trí xả đầu tiên là vị trí có tín hiệu xả đầu tiên và được ghi nhận là điểm xả đầu tiên sau khi rời khỏi khoanh vùng của xưởng >3 phút. Các điểm xả trong bán kính 250m so với điểm xả đầu tiên sẽ được tính là một lần xả
-
Các vị trí xả tiếp theo được ghi nhận theo cảm biến bê tông
-
-
Thời gian bắt đầu xả: Là thời gian bắt đầu xả đến thời gian kết thúc xả bê tông
-
Vì lần xả đầu tiên bao gồm nhiều lần xả trong bán kính 250m nên thời gian bắt đầu xả của lần xả đầu tiên được ghi nhận từ lúc bắt đầu xả của lần xả đầu tiên đến lúc kết thúc xả của lần xả cuối cùng
-
Các lần xả tiếp theo được tính theo cảm biến bê tông: Thời gian bắt đầu xả đến thời gian kết thúc xả
-
-
Số phút xả: Tổng số phút xả theo cảm biến bê tông
-
Số phút dừng xe không tắt máy: Tổng số phút xe ở trạng thái dừng xe không tắt máy (trạng thái màu xanh dương)
-
Số phút dừng đỗ: Tổng số phút xe ở trạng thái dừng đỗ (trạng thái màu xám)
-
Thời gian kết thúc: Thời gian xe bắt đầu vào trong khoanh vùng
-
Km chiều đi: Khoảng cách từ Vị trí bắt đầu đến Vị trí xả đầu tiên
-
Km chiều về: Khoảng cách từ Vị trí xả đầu tiên đến Vị trí kết thúc
-
Km tổng: Tổng Km Chiều đi và Chiều về
-
Km chênh lệch: Số Km chênh lệch giữa chiều đi và chiều về (Km chiều về - Km chiều đi)
-
Trạm thu phí: Tên trạm thu phí mà xe đã đi qua trong một chuyến
-
Lộ trình: Cho phép NSD xem lại lộ trình xe chạy trong một chuyến trên bản đồ
-
Nhiên liệu định mức: Lượng nhiên liệu tiêu thụ theo định mức khi dừng xe không tắt máy và khi xe hoạt động được tính theo công thức:
-
(Số phút dừng xe không tắt máy * Lít/giờ) + (Km tổng * Lít/100km)
-
Định mức tiêu hao nhiên liệu Lít/Giờ và Lít/100km đã cài đặt trong tab Thông tin xe tại mục Cài đặt/Thông tin cơ bản
-
-
Nhiên liệu thực tế: Lượng nhiên liệu tiêu hao theo thiết bị cảm biến nhiên liệu
Lộ trình:
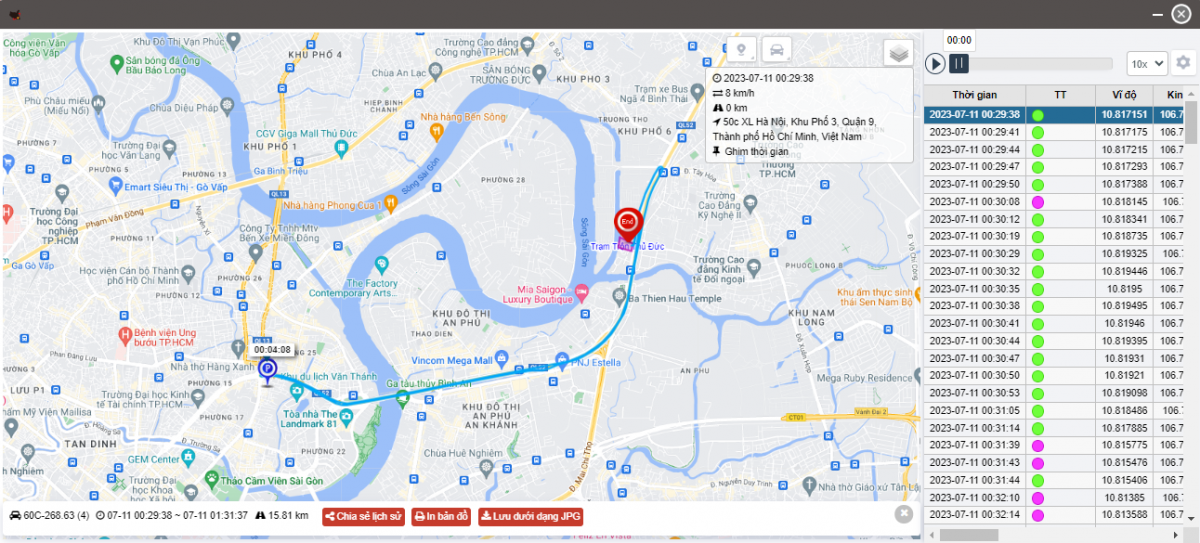
- Chọn biểu tượng  để in báo cáo
để in báo cáo
- Chọn biểu tượng  để tải báo cáo dưới dạng excel, word
để tải báo cáo dưới dạng excel, word
- Chọn biểu tượng  để tùy chỉnh cột hiển thị, tùy chỉnh biển số xe trên báo cáo và cài đặt chữ ký in ấn
để tùy chỉnh cột hiển thị, tùy chỉnh biển số xe trên báo cáo và cài đặt chữ ký in ấn
bảng điều khiển xe
1. Mục đích
- Cho phép NSD theo dõi các xe đã được điều và chưa được điều đi chạy hàng, từ đó có thể sắp xếp điều xe cho hợp lý.
2. Điều kiện thực hiện
- NSD có tài khoản truy cập hệ thống giám sát hành trình và được phân quyền chức năng Bảng điều xe
3. Hướng dẫn thực hiện
- Vào menu Tìm kiếm thống kê/ Bảng điều xe
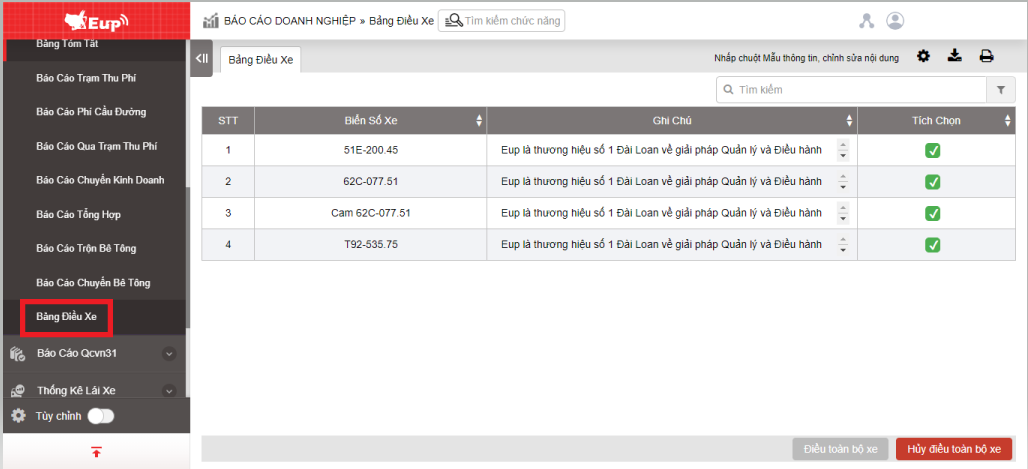
- Màn hình chức năng hiển thị Bảng điều xe gồm các thông tin:
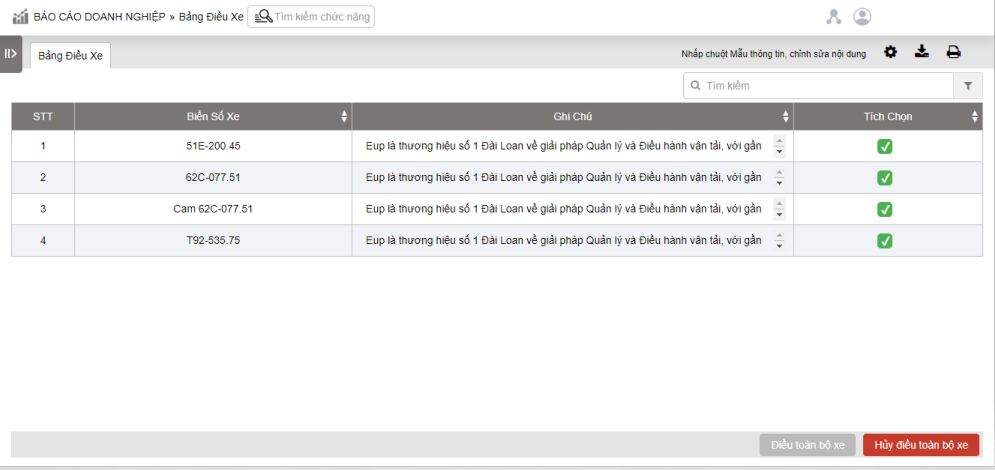
-
STT
-
Biển số xe
-
Ghi chú: Cho phép NSD nhập, tối đa 250 ký tự
-
Tích chọn: Checkbox để Tích chọn/Tắt tích xe đã được điều
-
Điều toàn bộ xe: Tích chọn toàn bộ các xe
-
Hủy điều toàn bộ xe: Bỏ tích chọn toàn bộ các xe
* Quy tắc sắp xếp thứ tự khi Tích chọn/Tắt tích chọn như sau:
-
Khi điều xe: Tích chọn vào biển số xe thì xe đó sẽ được sắp xếp xuống thứ tự xuống cuối dòng
-
Khi sử dụng nút Điều toàn bộ xe nếu có một số xe đã được điều thì đẩy thứ tự lên trên cùng và các xe chưa được điều sẽ được đẩy thử tự xuống dưới cùng.
-
Khi sử dụng nút Hủy điều toàn bộ xe thì danh sách xe sẽ được sắp xếp lại theo thứ tự A - Z
- Chọn biểu tượng  để in báo cáo
để in báo cáo
- Chọn biểu tượng  để tải báo cáo dưới dạng excel
để tải báo cáo dưới dạng excel
- Chọn biểu tượng  để tùy chỉnh cột hiển thị, tùy chỉnh biển số xe trên báo cáo và cài đặt chữ ký in ấn
để tùy chỉnh cột hiển thị, tùy chỉnh biển số xe trên báo cáo và cài đặt chữ ký in ấn
Phiếu kiểm tra xe
Mục đích
- Hỗ trợ NSD theo dõi, quản lý checklist kiểm tra toàn bộ các nội dung, hiện trạng của xe như cần sửa chữa gấp, cần sửa chữa sớm, không cần sửa chữa,...
Điều kiện thực hiện
- NSD được phân quyền option VN36 hoặc VN36A
Hướng dẫn thực hiện
- Vào menu Tìm kiếm thống kê/ Bảng kiểm tra toàn bộ xe
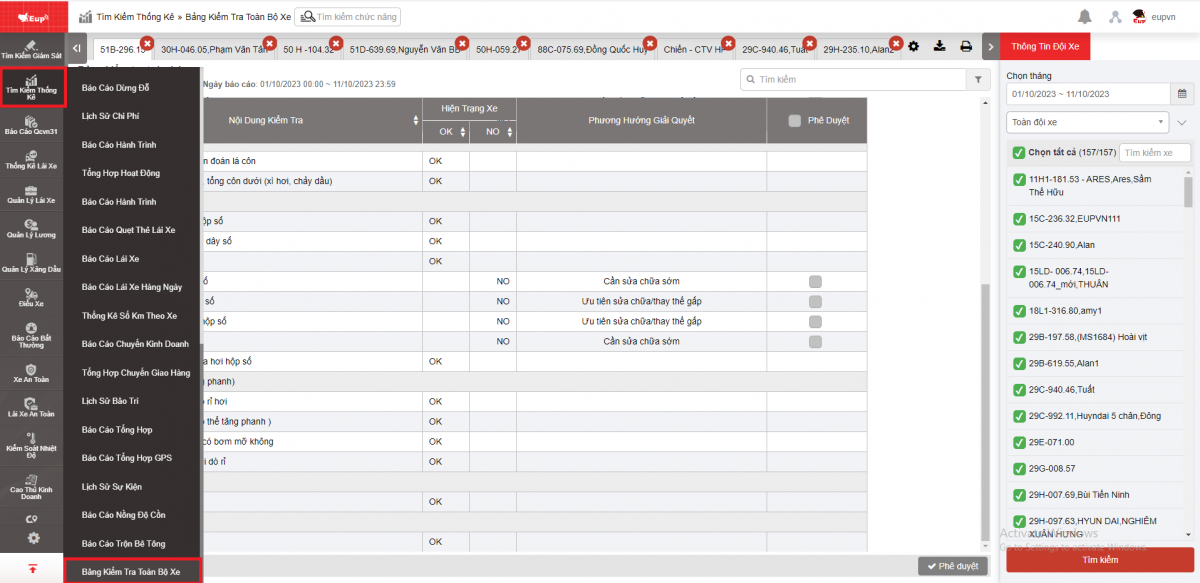
- Màn hình chức năng hiển thị gồm 2 phần:
- Phần Thông tin đội xe cho phép NSD lựa chọn các xe để tìm kiếm
- Phần Bảng kiểm tra toàn bộ xe hiển thị chi tiết các nội dung, trạng thái checklist
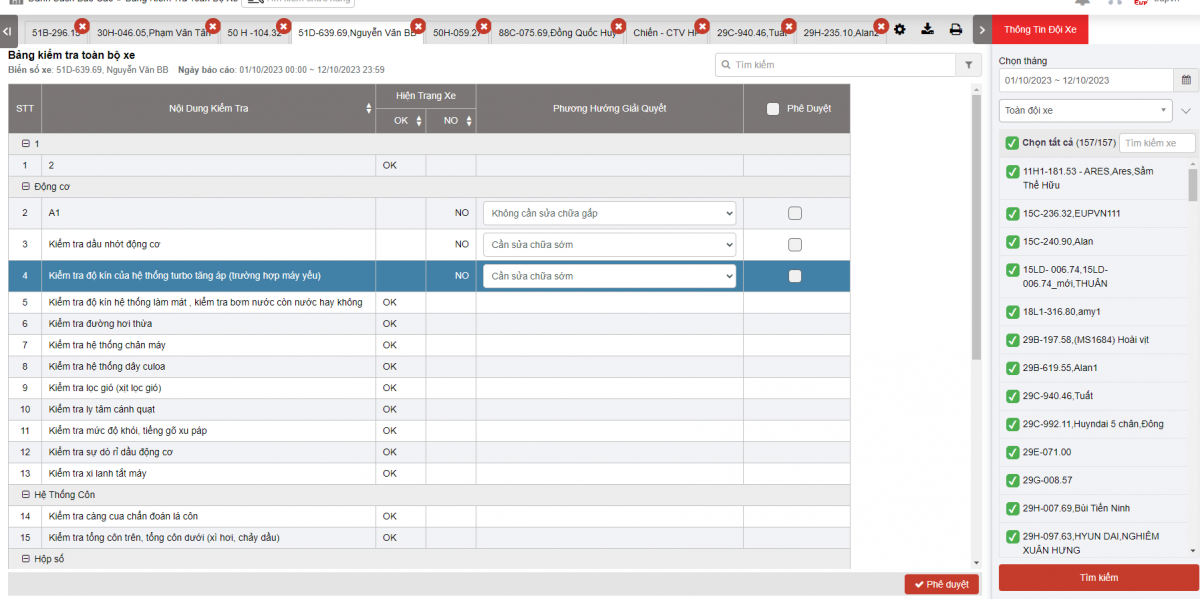
- Phần Thông tin đội xe: NSD lựa chọn các thông tin sau
+ Chọn tháng: cho phép NSD tra cứu thời gian theo từng tháng
+ Toàn đội xe: Mặc định Toàn đội xe, Tất cả nhóm loại xe, Tất cả loại xe. Cho phép NSD lựa chọn các đội xe, các nhóm loại xe hoặc các loại xe khác nhau đang có trên hệ thống
+ Tìm kiếm: Ấn Tìm kiếm để tìm kiếm các thông tin theo dữ liệu đã lựa chọn tra cứu
- Phần Kiểm tra toàn bộ xe: hiển thị checklist hiện trạng kiểm tra toàn bộ các mục theo từng xe
+ Nội dung kiểm tra xe: danh sách toàn bộ các mục, nhóm mục được NSD cài đặt ở báo cáo Thống kê lái xe/Cài đặt kiểm tra
+ Hiện trạng xe: hiển thị hiện trạng xe OK/NO tùy thuộc do lái xe tích chọn và gửi đi sẽ hiển thị checklist trên các tài khoản điều hành, tài khoản phê duyệt, tài khoản admin
+ Phương hướng giải quyết: bao gồm Ưu tiên sửa chữa/thay thế gấp; Cần sửa chữa sớm; Không cần sửa chữa gấp; Khác (nội dung NSD tự nhập). Phương hướng giải quyết do tài khoản điều hành/tài khoản admin nhập.
+ Phê duyệt: do tài khoản phê duyệt/tài khoản admin tích chọn từng mục để đồng ý phê duyệt hoặc không tích chọn để không phê duyệt. Hoặc chọn Phê duyệt để phê duyệt tất cả các mục
- Chọn biểu tượng
 để cài đặt tùy chỉnh các côt hiển thị;
để cài đặt tùy chỉnh các côt hiển thị; - Chọn biểu tượng
 để in báo cáo;
để in báo cáo; - Chọn biểu tượng
 để tải báo cáo dưới dạng excel
để tải báo cáo dưới dạng excel
Báo cáo truyền dữ liệu TCDB
1. Mục đích
- Cho phép NSD theo dõi tình hình truyền dữ liệu lên Tổng Cục Đường Bộ.
2. Điều kiện thực hiện
- NSD được phân quyền chức năng tại phần phân quyền (Option VN02M)
3. Hướng dẫn thực hiện
- Vào menu Tìm kiếm thống kê/Báo cáo truyền dữ liệu TCĐB
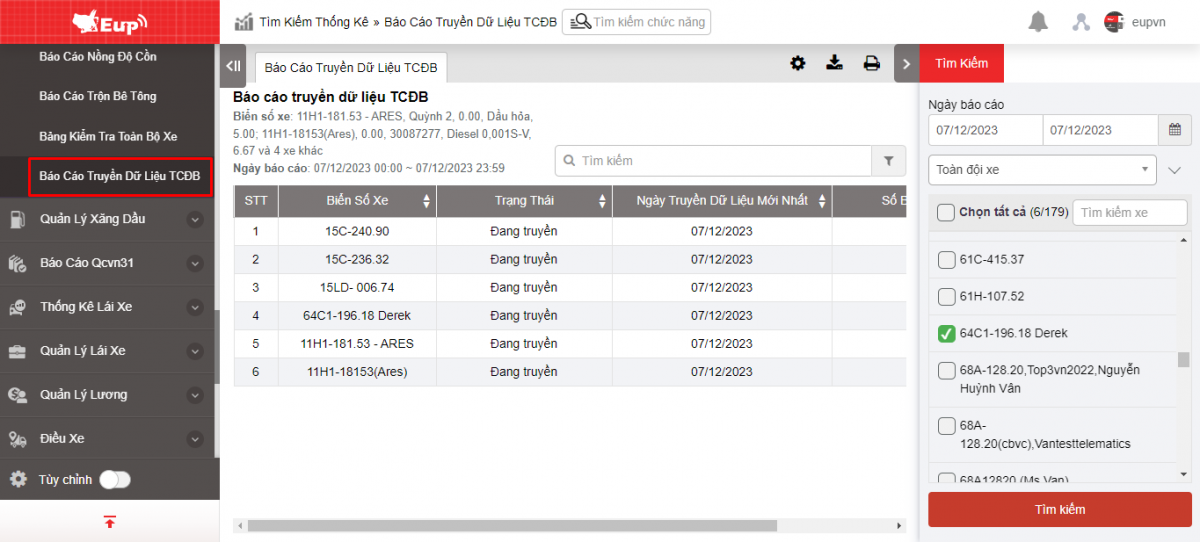
- Màn hình hiển thị gồm 2 phần:
+ Thông tin đội xe
+ Báo Cáo Truyền Dữ Liệu TCĐB

+ Phần Thông tin đội xe, NSD lựa chọn các thông tin sau:
-
Từ: NSD nhập ngày đầu tiên muốn xem báo cáo
-
Đến: NSD nhập ngày cuối cùng muốn xem báo cáo
-
Đội xe: NSD chọn biểu tượng
để chọn đội xe, mặc định Toàn đội xe. Theo cài đặt tài khoản con trong Cài đặt/Phân quyền
-
Nhóm loại xe: NSD chọn biểu tượng
để chọn nhóm loại xe, mặc định Tất cả nhóm loại xe. Nhóm Loại xe được thiết lập trong Cài đăt/Danh sách loại xe
-
Loại xe: NSD chọn biểu tượng
để chọn Loại xe, mặc định Tất cả loại xe. Loại xe theo cài đặt biểu tượng xe trong Cài đặt/Thông tin cơ bản -> Thông tin xe
-
Xe: NSD chọn biểu tượng
để chọn đến xe cụ thể, mặc định để Tất cả các xe
-
Ấn Tìm kiếm để hiển thị thông tin báo cáo tại phần Báo cáo truyền dữ liệu TCĐB
+ Phần Báo cáo:
-
Biển số xe
-
Trạng thái: Gồm 2 trạng thái Đang truyền và Dừng truyền
-
Ngày truyền dữ liệu mới nhất
-
Số bản tin đã truyền: Số lượng bản tin đã truyền lên TCĐB trong khoảng thời gian tra cứu
+ Chọn biểu tượng để in báo cáo
+ Chọn biểu tượng để tải báo cáo dưới dạng excel, word
+ Chọn biểu tượng để cài đặt ẩn hiện hoặc thay đổi thứ tự sắp xếp cột báo cáo, tùy chỉnh tiêu đề trên báo cáo và cài đặt chữ ký in ấn
Thống kê thời gian lái xe trong ngày theo lái xe
1. Mục đích
- Cho phép NSD thống kê thời gian lái xe trong ngày của từng lái xe, từ đó có thể kiểm soát được thời gian làm việc của từng tài xế.
2. Điều kiện thực hiện
- NSD được phân quyền tại chức năng Thống kê thời gian lái xe trong ngày theo lái xe
3. Hướng dẫn thực hiện
- Vào menu Tìm kiếm thống kê/Thống kê thời gian lái xe trong ngày theo lái xe

 - Màn hình chức năng hiển thị gồm 2 phần:
- Màn hình chức năng hiển thị gồm 2 phần:
+ Phần Thông tin đội xe cho phép NSD thiết lập các tham số thời gian, xe cần xem báo cáo;
+ Phần Thống kê thời gian lái xe trong ngày theo lái xe hiển thị thời gian lái trong ngày của từng tài xế

+ Phần Thông tin đội xe: NSD nhập các thông tin như sau:
-
Từ: Ngày đầu tiên NSD muốn kiểm tra thời gian lái xe;
-
Đến: Ngày cuối NSD muốn kiểm tra thời gian lái xe;
-
Ấn
 để chọn đội xe;
để chọn đội xe; -
Chọn một hoặc nhiều lái xe cần tra cứu;
-
Ấn Tìm kiếm để hiển thị chi tiết báo cáo tại phần Chi tiết..
+ Phần Thống kê thời gian lái xe trong ngày theo lái xe:
-
Tên lái xe;
-
Biển số xe;
-
Ngày thuộc khoảng thời gian tra cứu:
+ Thời gian: Tổng thời gian lái xe từ thời điểm bắt đầu đến khi kết thúc của lái xe trong từng chuyến và trong một ngày
+ Số KM: Tổng Km trong khoảng thời gian lái xe trong một ngày
-
Tổng thời gian: Tổng thời gian lái xe trong ngày trong khoảng thời gian tra cứu
+ Chọn biểu tượng  để lọc báo cáo theo Tên Lái Xe, Biển Số Xe, Thời gian lái xe từng ngày trong khoảng thời gian tra cứu, Số KM xe đi được trong khoảng thời gian lái xe trong ngày, Tổng thời gian lái xe trong khoảng thời gian tra cứu
để lọc báo cáo theo Tên Lái Xe, Biển Số Xe, Thời gian lái xe từng ngày trong khoảng thời gian tra cứu, Số KM xe đi được trong khoảng thời gian lái xe trong ngày, Tổng thời gian lái xe trong khoảng thời gian tra cứu
+ Chọn biểu tượng  để in báo cáo
để in báo cáo
+ Chọn biểu tượng  để tải báo cáo dưới dạng excel
để tải báo cáo dưới dạng excel