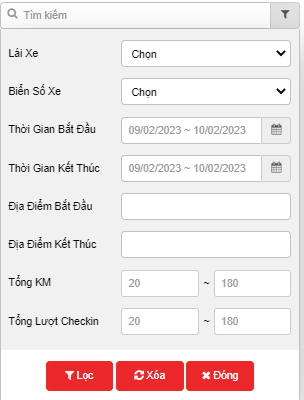駕駛統計
- 發表回應前,請先登入
- Tiếng Việt
計時報告
1. Mục đích
- Hỗ trợ NSD thực hiện lập báo cáo chấm công của lái xe theo khoảng thời gian từ ngày đến ngày phục vụ công tác quản lý và theo dõi chấm công của lái xe của doanh nghiệp.
2. Điều kiện thực hiện
- Người sử dụng được phân quyền option 4F.
3. Thao tác
- NSD thực hiện chấm công trên app lái xe . Xem hướng dẫn chấm công bằng app tại mục số 2.Thẻ chấm công trong Hướng dẫn sử dụng app Edriver (https://eup-wiki.gps247.vn/node/215)
- Vào menu Thống kê lái xe/Báo cáo chấm công.
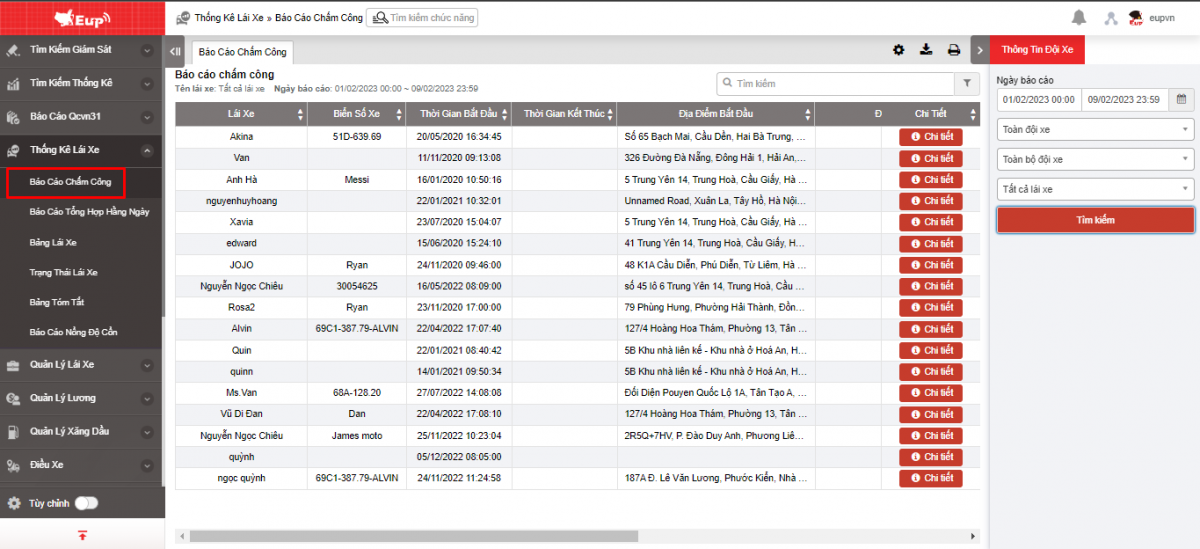
- Màn hình chức năng gồm 2 phần:
+ Phần Thông tin đội xe cho phép NSD điền các thông tin thời gian, đội xe, lái xe cần lập báo cáo;
+ Phần Báo cáo chấm công của lái xe;

+ Phần Thông tin đội xe bao gồm các thông tin:
-
Toàn đội xe: NSD có thể ấn nút
để chọn đội xe theo yêu cầu báo cáo;
-
Tất cả các lái xe: NSD có thể ấn nút
để chọn báo cáo theo tên lái xe;
-
Từ ngày: NSD nhập ngày bắt đầu báo cáo;
-
Đến ngày: NSD nhập ngày cuối cùng báo cáo;
-
Ấn nút Tìm kiếm để hiển thị kết quả.
+ Phần Báo cáo chấm công: Hiển thị kết quả chi tiết báo cáo chấm công sau, bao gồm các thông tin sau:
-
Lái xe;
-
Biển số xe;
-
Thời gian bắt đầu: Thời gian lái xe bắt đầu điều khiển xe;
-
Thời gian kết thúc: Thời gian lái xe bắt đầu kết thúc lái xe;
-
Địa điểm bắt đầu: Địa điểm lái xe bắt đầu khởi hành;
-
Địa điểm kết thúc: Địa điểm lái xe kết thúc chuyến đi;
-
Hoạt động: Cho phép NSD xóa dòng chấm công của lái xe;
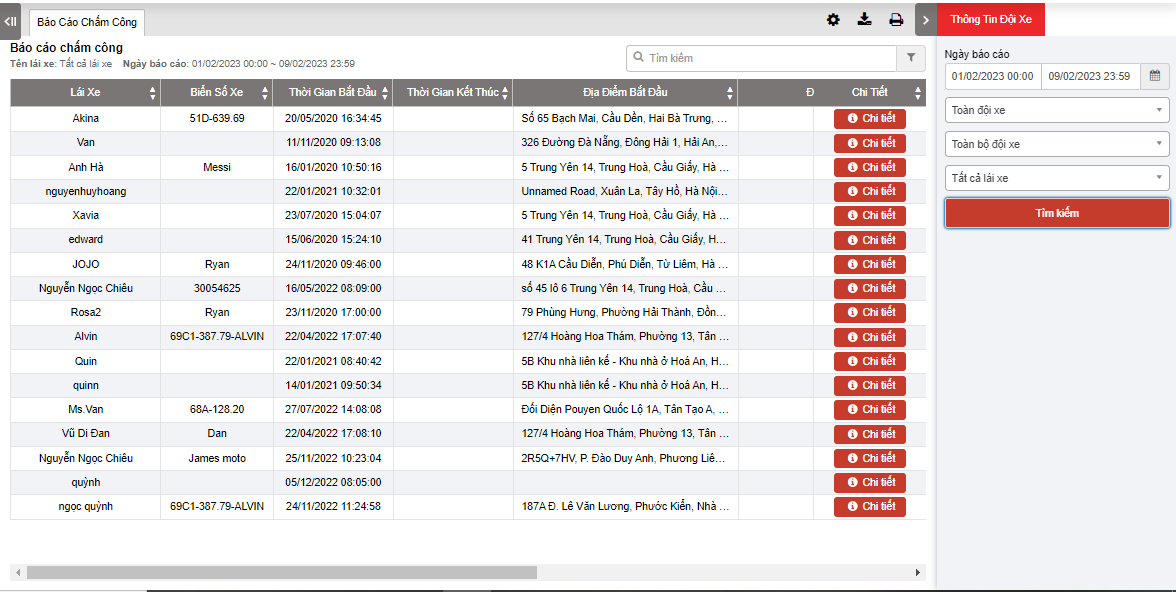
-
Ảnh bắt đầu
-
Ảnh kết thúc
-
Tổng km
-
Tổng lượt check in
-
Ảnh check in
-
Chi tiết: Click vào chi tiết hiển thị bảng thông tin chi tiết
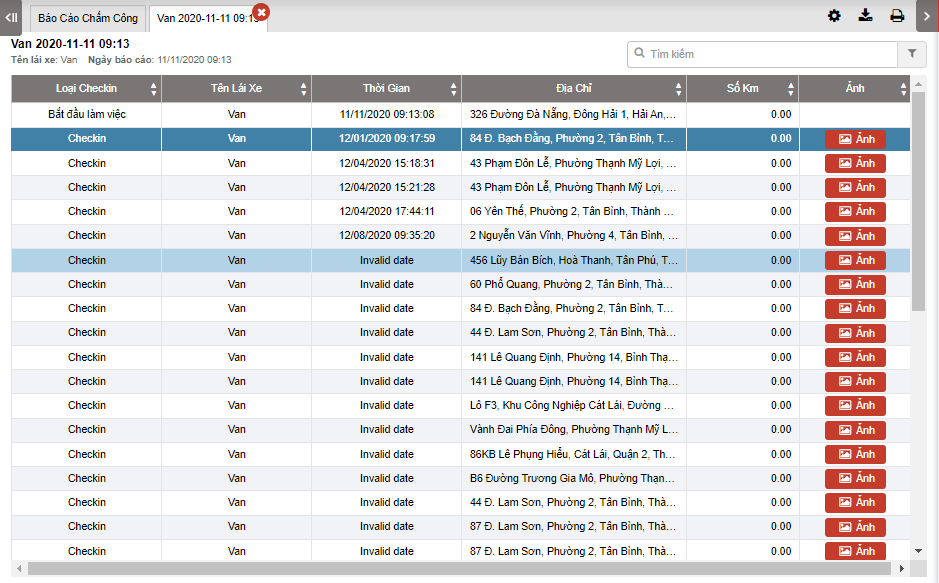
+ Chọn biểu tượng  để in báo cáo
để in báo cáo
+ Chọn biểu tượng  để tải báo cáo dưới dạng excel
để tải báo cáo dưới dạng excel
+ Chọn biểu tượng  để tùy chỉnh cột hiển thị, tùy chỉnh biển số xe trên báo cáo và cài đặt chữ ký in ấn
để tùy chỉnh cột hiển thị, tùy chỉnh biển số xe trên báo cáo và cài đặt chữ ký in ấn
+ Chọn biểu tượng  để lọc kết quả cần tìm kiếm
để lọc kết quả cần tìm kiếm
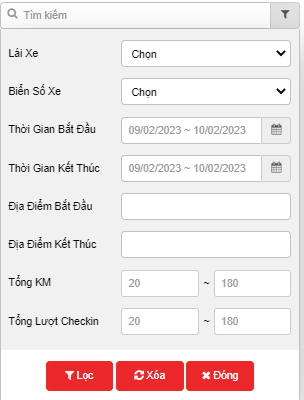
- 發表回應前,請先登入
- Tiếng Việt
- English
每日總結報告
1. Mục đích
- Là báo cáo cho phép NSD kiểm tra hoạt động của lái xe trong ngày và chi tiết thời gian điều khiển xe trong ngày của lái xe.
2. Điều kiện thực hiện
- NSD được phân quyền Báo cáo tổng hợp hằng ngày trên hệ thống CRM.
3. Hướng dẫn thực hiện
- Vào menu Thống kê lái xe/Báo cáo tổng hợp hằng ngày.
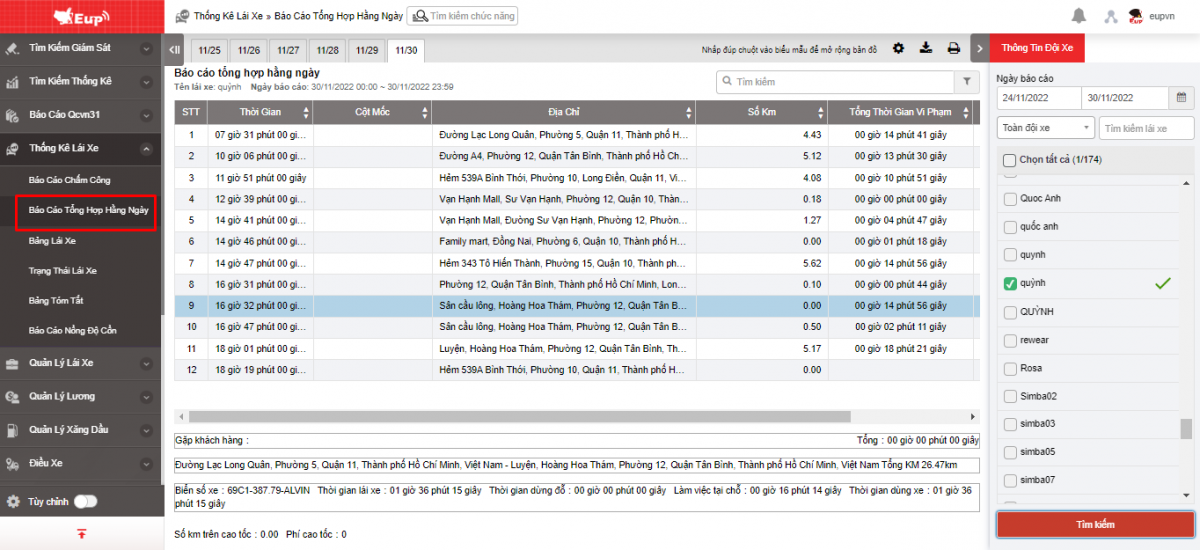
- Màn hình chức năng hiển thị gồm 2 phần:
+ Phần Thông tin đội xe cho phép NSD lựa chọn thời gian, đội xe, xe cụ thể muốn xem báo cáo;
+ Phần Thông tin chi tiết hiển thị chi tiết hành trình, số Km đã đi, thời gian lái xe liên tục, trạng thái tại các điểm.

+ Phần Thông tin đội xe bao gồm các thông tin:
-
Toàn đội xe: NSD có thể ấn nút
để chọn đội xe theo yêu cầu báo cáo;
-
Tất cả các lái xe: NSD có thể ấn nút
để chọn báo cáo theo tên lái xe;
-
Từ ngày: NSD nhập ngày bắt đầu báo cáo;
-
Đến ngày: NSD nhập ngày cuối cùng báo cáo;
-
Ấn nút Tìm kiếm để hiển thị kết quả.
+ Phần Thông tin chi tiết các thông tin hiển thị cụ thể như sau:
-
Thời gian: Thời gian hiện tại nhận tín hiệu của xe tại địa chỉ cụ thể;
-
Cột mốc: Tên cộc mốc tương ứng với địa chỉ;
-
Địa chỉ: Địa chỉ cụ thể của xe;
-
Số KM: Số Km xe đi được từ điểm A đến điểm B;
-
Tổng thời gian: Thời gian xe di chuyển từ điểm A đến điểm B;
-
Trạng thái: Trạng thái cuối cùng của xe khi xe chuẩn bị di chuyển đến địa điểm mới;
-
NSD có thể thực hiện click vào từng dòng để xem bản đồ chi tiết: Nhấp vào "chuột phải" để tạo điểm mốc và biểu tượng In để in bản đồ
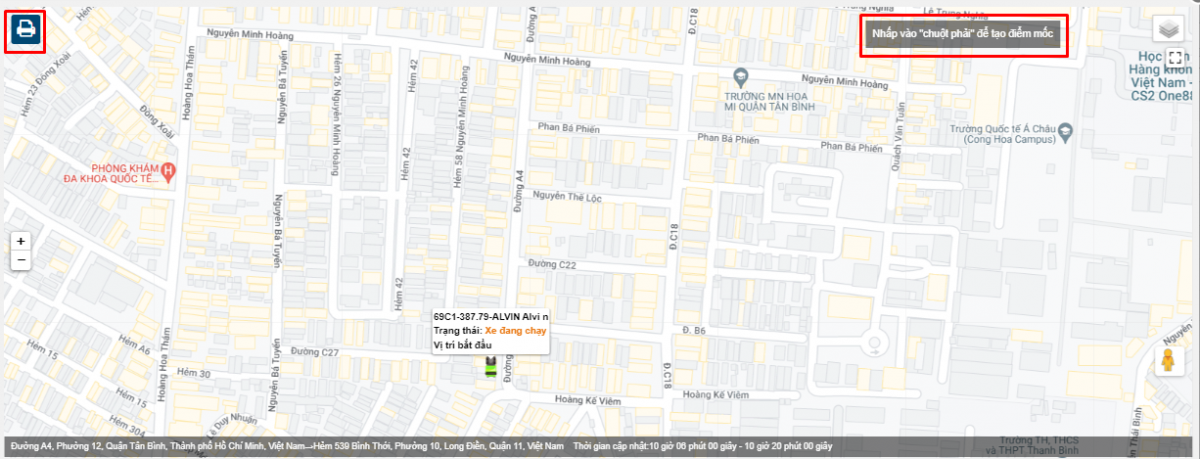
-
Chi tiết từng trạng thái hoạt động của xe

+ Chọn biểu tượng  để in báo cáo
để in báo cáo
+ Chọn biểu tượng  để tải báo cáo dưới dạng excel
để tải báo cáo dưới dạng excel
+ Chọn biểu tượng  để tùy chỉnh cột hiển thị, tùy chỉnh biển số xe trên báo cáo và cài đặt chữ ký in ấn
để tùy chỉnh cột hiển thị, tùy chỉnh biển số xe trên báo cáo và cài đặt chữ ký in ấn
- 發表回應前,請先登入
- Tiếng Việt
油品檢查報告
1. Mục đích
- Hỗ trợ NSD thực hiện lập báo cáo checkin đổ dầu của lái xe theo khoảng thời gian từ ngày đến ngày phục vụ công tác quản lý và theo dõi lượt check in đổ dầu của lái xe của doanh nghiệp.
2. Điều kiện thực hiện
- Người sử dụng được phân quyền option VN88C.
3. Thao tác
Bước 1: Thao tác trên app Edriver VN (tải trên App store hoặc CH play)
+ Đăng nhập tài khoản lái xe, sau đó vào mục Checkin đổ dầu
+ Màn hình hiển thị 2 phần gồm: Checkin điểm và Lịch sử
Check in điểm: để thao tác checkin vị trí và chụp ảnh gửi lên hệ thống
-
NSD thực hiện chọn xe và nhấn nút Checkin điểm, khi đó App Edriver cho phép lái xe chụp ảnh (có thể chụp 1 hoặc nhiều ảnh tùy theo nhu cầu của lái xe) và gửi lên hệ thống
-
Lái xe cần bắt buộc chọn xe mới được phép checkin. Nếu trước đó lái xe đã thực hiện chọn xe, app lái xe giữ nguyên xe đã được chọn trước đó cho đến khi lái xe thực hiện thao tác thay đổi chọn xe khác.
-
Dữ liệu về ảnh, thời gian, địa điểm checkin sẽ được gửi lên hệ thống FMS và tổng hợp lên Báo cáo checkin đổ dầu theo từng ngày mà lái xe đã checkin
Lịch sử: Hiển thị số lượt checkin kèm hình ảnh theo ngày
Bước 2: Vào menu Thống kê lái xe/Báo cáo checkin đổ dầu. Màn hình chức năng gồm 2 phần:
+ Phần Thông tin đội xe cho phép NSD điền các thông tin thời gian, đội xe, lái xe cần lập báo cáo;
+ Phần Báo cáo checkin đổ dầu của lái xe;

+ Phần Thông tin đội xe bao gồm các thông tin:
-
Toàn đội xe: NSD có thể ấn nút
để chọn đội xe theo yêu cầu báo cáo;
-
Tất cả các lái xe: NSD có thể ấn nút
để chọn báo cáo theo tên lái xe;
-
Từ ngày: NSD nhập ngày bắt đầu báo cáo;
-
Đến ngày: NSD nhập ngày cuối cùng báo cáo;
-
Ấn nút Tìm kiếm để hiển thị kết quả.
+ Phần Báo cáo checkin đổ dầu: Hiển thị kết quả chi tiết báo cáo chấm công sau, bao gồm các thông tin sau:
-
Lái xe;
-
Biển số xe;
-
Thời gian bắt đầu: Thời gian lái xe bắt đầu điều khiển xe;
-
Thời gian kết thúc: Thời gian lái xe bắt đầu kết thúc lái xe;
-
Địa điểm bắt đầu: Địa điểm lái xe bắt đầu khởi hành;
-
Địa điểm kết thúc: Địa điểm lái xe kết thúc chuyến đi;
-
Hoạt động: Cho phép NSD xóa dòng chấm công của lái xe;
-
Ảnh bắt đầu
-
Ảnh kết thúc
-
Tổng km
-
Tổng lượt check in
-
Ảnh check in
-
Chi tiết: Click vào chi tiết hiển thị bảng thông tin chi tiết
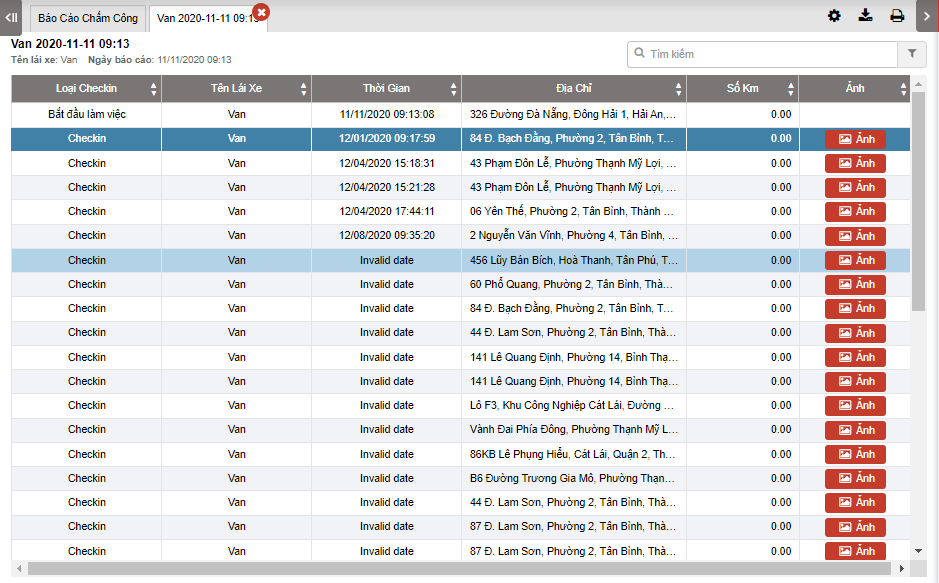
+ Chọn biểu tượng  để in báo cáo
để in báo cáo
+ Chọn biểu tượng  để tải báo cáo dưới dạng excel
để tải báo cáo dưới dạng excel
+ Chọn biểu tượng  để tùy chỉnh cột hiển thị, tùy chỉnh biển số xe trên báo cáo và cài đặt chữ ký in ấn
để tùy chỉnh cột hiển thị, tùy chỉnh biển số xe trên báo cáo và cài đặt chữ ký in ấn
+ Chọn biểu tượng  để lọc kết quả cần tìm kiếm
để lọc kết quả cần tìm kiếm
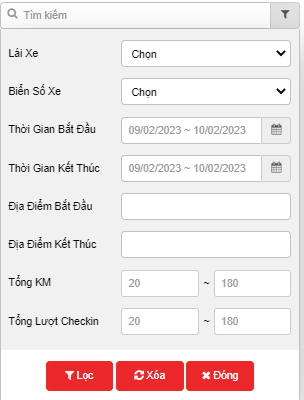
驅動板
1. Mục đích
- Hỗ trợ NSD thống kê tốc độ và tốc độ quay đầu xe dưới dạng biểu đồ.
2. Điều kiện thực hiện
- NSD được phân quyền xem bảng lái xe trên hệ thống CRM.
3. Hướng dẫn thực hiện
- Vào menu Thống kê lái xe/ Bảng lái xe
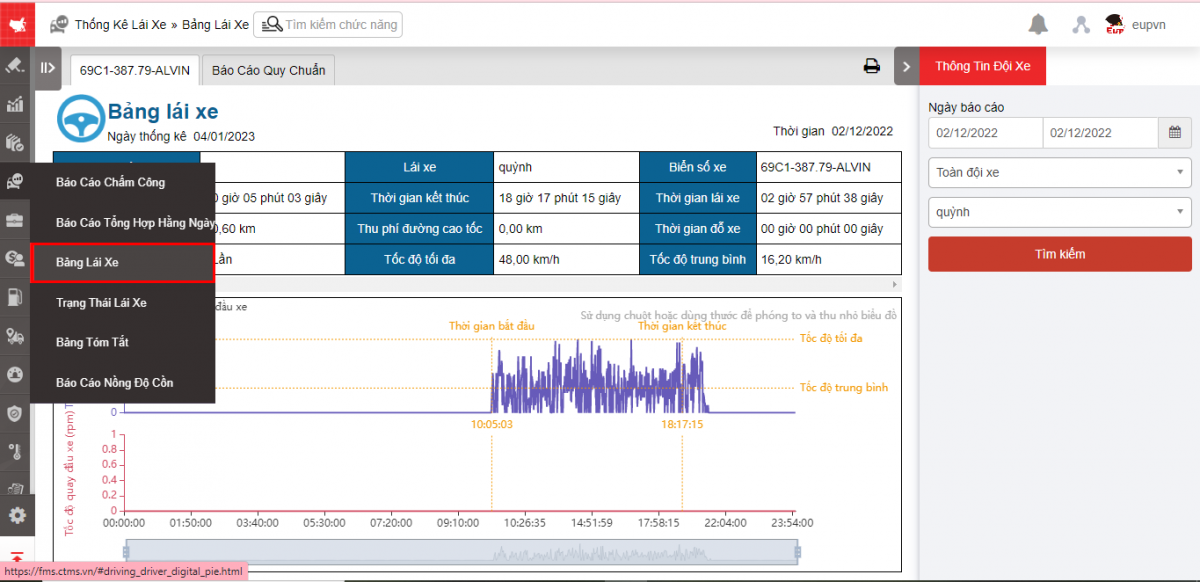
- Màn hình chức năng gồm 2 phần:
+ Phần Thông tin đội xe cho phép NSD lựa chọn thời gian, đội xe, lái xe muốn xem báo cáo;
+ Phần Bảng lái xe cho phép NSD xem thống kê báo cáo về thời gian lái xe, số km, thu phí đường cao tốc, thời gian đỗ xe, số lần đậu xe mở máy, tốc độ tối đa, tốc độ trung bình và biểu đồ thống kê Tốc độ và Tốc độ quay đầu xe
+ Phần Báo cáo quy chuẩn gồm Biểu đồ Tốc độ và Tốc độ quay đầu xe
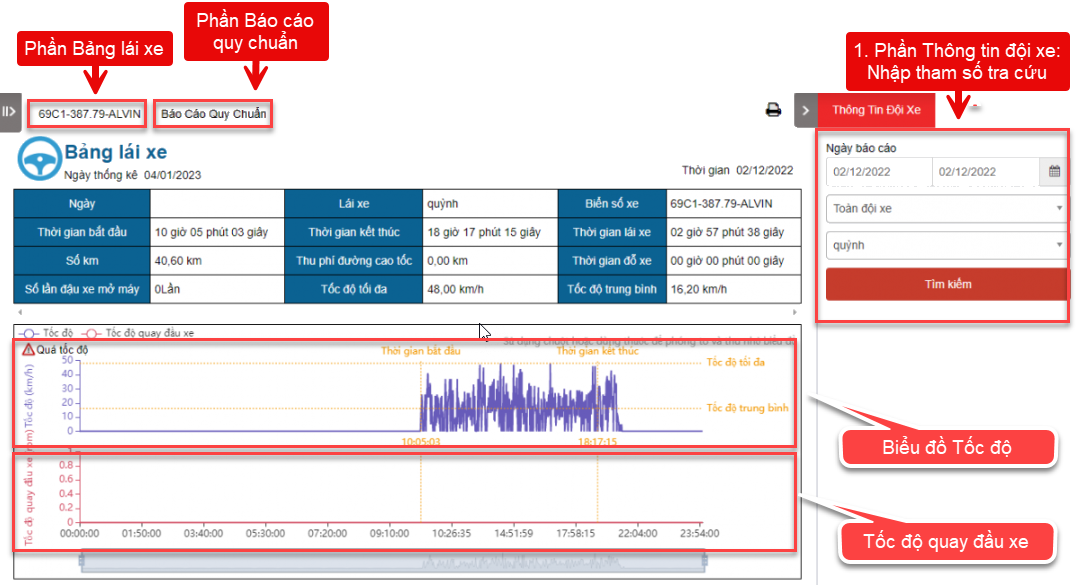
+ Phần Thông tin đội xe bao gồm các thông tin:
-
Ngày báo cáo:
-
Từ ngày: NSD nhập ngày bắt đầu báo cáo;
-
Đến ngày: NSD nhập ngày cuối cùng báo cáo.
-
-
Toàn đội xe: NSD có thể ấn nút
để chọn đội xe theo yêu cầu báo cáo;
-
Chọn lái xe: NSD có thể ấn nút
để chọn báo cáo theo tên lái xe;
-
Ấn nút Tìm kiếm để hiển thị kết quả.
+ Phần Bảng lái xe gồm các thông tin hiển thị cụ thể như sau:
-
Ngày
-
Lái xe
-
Biển số xe
-
Thời gian bắt đầu: Thời gian bắt đầu lái xe;
-
Thời gian kết thúc: Thời gian ngừng lái xe;
-
Thời gian lái xe: Thời gian xe bắt đầu chạy đến khi kết thúc chạy
-
Số km
-
Thu phí đường cao tốc
-
Thời gian đỗ xe
-
Số lần đậu xe mở máy
-
Tốc độ tối đa
-
Tốc độ trung bình
-
Biểu đồ thống kê Tốc độ và Tốc độ quay đầu xe
-
Tốc độ: Quá tốc độ, thời gian bắt đầu, thời gian kết thúc, tốc độ tối đa, tốc độ trung bình
-
Tốc độ quay đầu xe
-
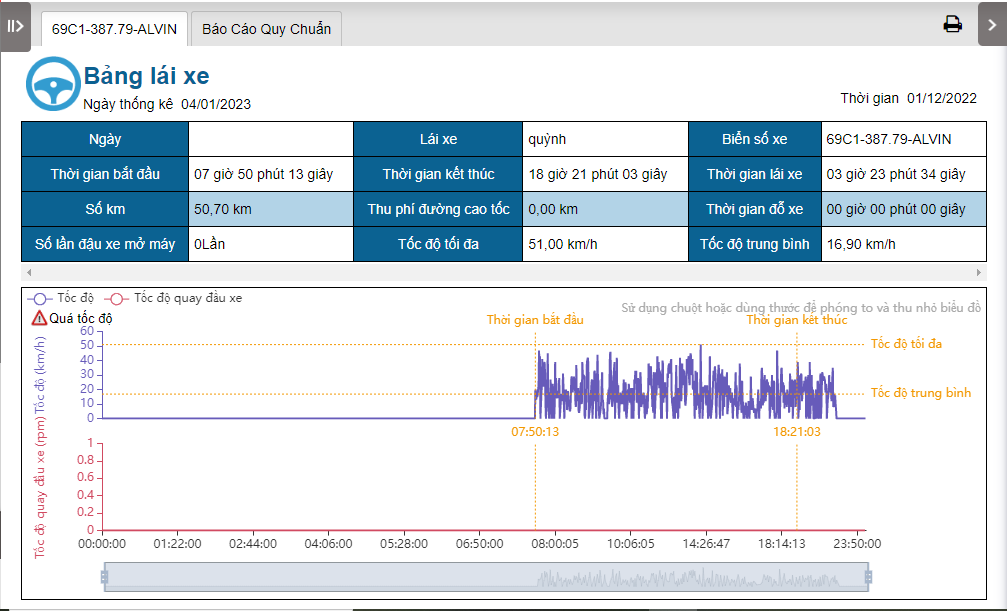
+ Phần Báo cáo quy chuẩn: Biểu đồ
-
Tốc độ
-
Tốc độ quay đầu xe
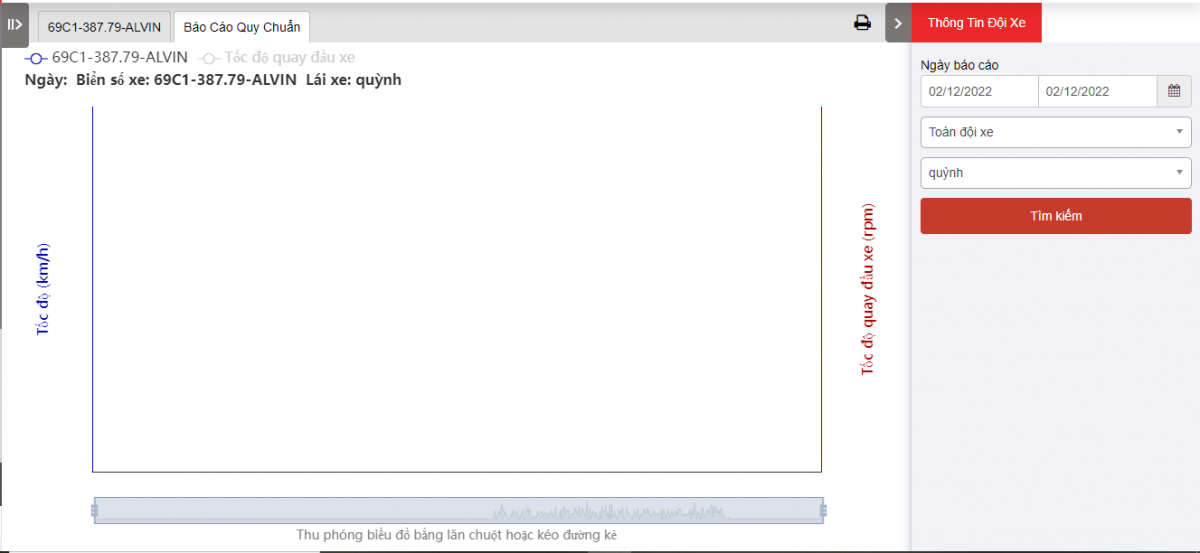
-
Để thu phóng bản đồ: Lăn chuột hoặc kéo đường kẻ

- 發表回應前,請先登入
- Tiếng Việt
駕駛狀態
1. Mục đích
- Hỗ trợ NSD kiểm tra trạng thái lái xe của các tài xế trong cùng đội xe theo các từng hời điểm, thống kê thời gian xe thay đổi trạng hoạt động, số KM lái xe chạy được và thời gian vượt quá tốc độ của lái xe.
2. Điều kiện thực hiện
- NSD được phân quyền xem trạng thái lái xe trên hệ thống CRM.
3. Hướng dẫn thực hiện
- Vào menu Thống kê lái xe/Trạng thái lái xe.
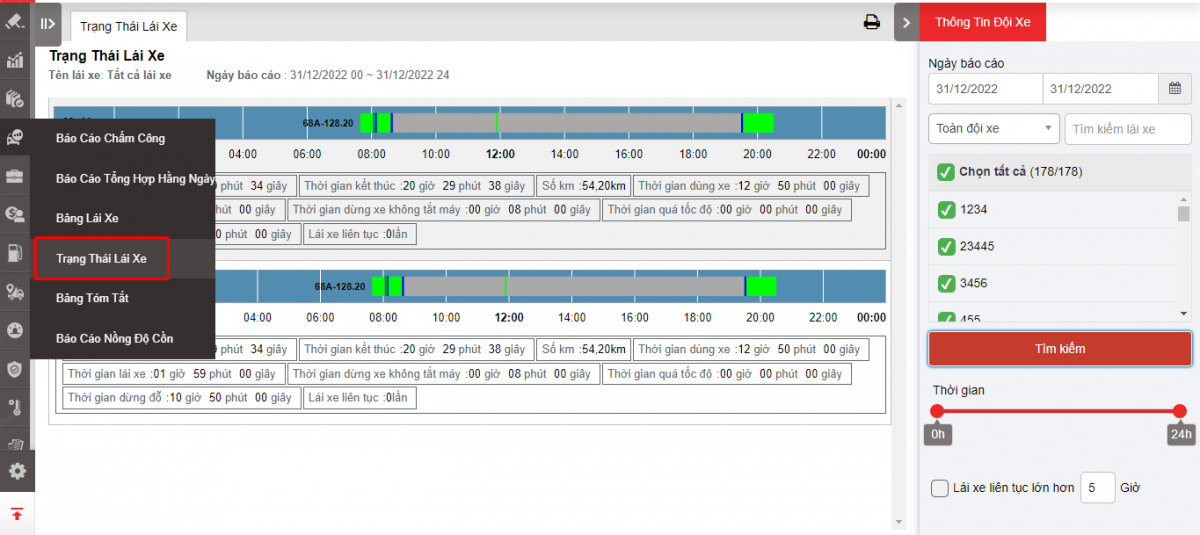
- Màn hình chức năng gồm 2 phần:
+ Phần Trạng thái lái xe cho phép thống kê trạng thái xe theo từng thời điểm trong ngày;
+ Phần Thông tin đội xe thời gian xe chạy, dừng đỗ, thời gian vượt quá tốc độ, số KM,…

+ Phần Thông tin lái xe:
-
Chọn ngày báo cáo
-
Từ: Chọn ngày đầu tiên muốn kiểm tra chi phí nhiên liệu
-
Đến: Chọn ngày cuối cùng muốn kiểm tra chi phí nhiên liệu
-
-
Đội xe: Mặc định là Toàn đội xe. Chọn biểu tượng
 để chọn đội xe
để chọn đội xe -
Tìm kiếm xe
-
Xe: NSD chọn checkbox để chọn xe cần xem
-
Ấn Tìm kiếm để hiển thị kết quả tìm kiếm
-
Thời gian: Kéo thanh để chọn khung giờ cần xem
-
Lái xe liên tục lớn hơn:...giờ: Cài đặt thời gian liên tục >...giờ cần xem
+ Phần Trạng thái lái xe hiển thị biều đồ trạng thái lái xe theo từng mốc thời gian: Cho phép NSD có cái nhìn trực quan về lộ trình của lái xe theo các mốc thời gian và trạng thái lái xe. Bao gồm các thông tin:
-
Biển số xe/ Tên lái xe
-
Thời gian bắt đầu: Thời gian bắt đầu trạng thái đầu tiên trong ngày;
-
Thời gian kết thúc: Thời gian kết thúc trạng thái cuối cùng trong ngày;
-
Số Km: Tổng số KM đi được trong ngày của lái xe;
-
Thời gian dùng xe: Tổng thời gian từ xe hoạt động;
-
Thời gian lái xe: Tổng thời gian trong ngày xe có trạng thái khác dừng đỗ hoặc mất tín hiệu;
-
Thời gian dừng xe không tắt máy: Tổng thời gian dừng xe không tắt máy;
-
Thời gian quá tốc độ;
-
Thời gian dừng đỗ.
-
Lái xe liên tục
-
Để xem thông tin chi tiết thông tin chi tiết NSD đặt chuột vào từng khoảng mà trong biểu đồ
+ Chọn biểu tượng  để in báo cáo
để in báo cáo
+ Chọn biểu tượng  để tải báo cáo dưới dạng excel
để tải báo cáo dưới dạng excel
+ Chọn biểu tượng  để tùy chỉnh cột hiển thị, tùy chỉnh biển số xe trên báo cáo và cài đặt chữ ký in ấn
để tùy chỉnh cột hiển thị, tùy chỉnh biển số xe trên báo cáo và cài đặt chữ ký in ấn
- 發表回應前,請先登入
- Tiếng Việt
總計表
1. Mục đích
- Cho phép NSD thống kê trạng thái của tất cả các lái xe theo khoảng thời gian.
2. Điều kiện thực hiện
- NSD được phân quyền chức năng trên hệ thống CRM.
3. Hướng dẫn thực hiện
- Vào menu Thống kê lái xe/Bảng tóm tắt.
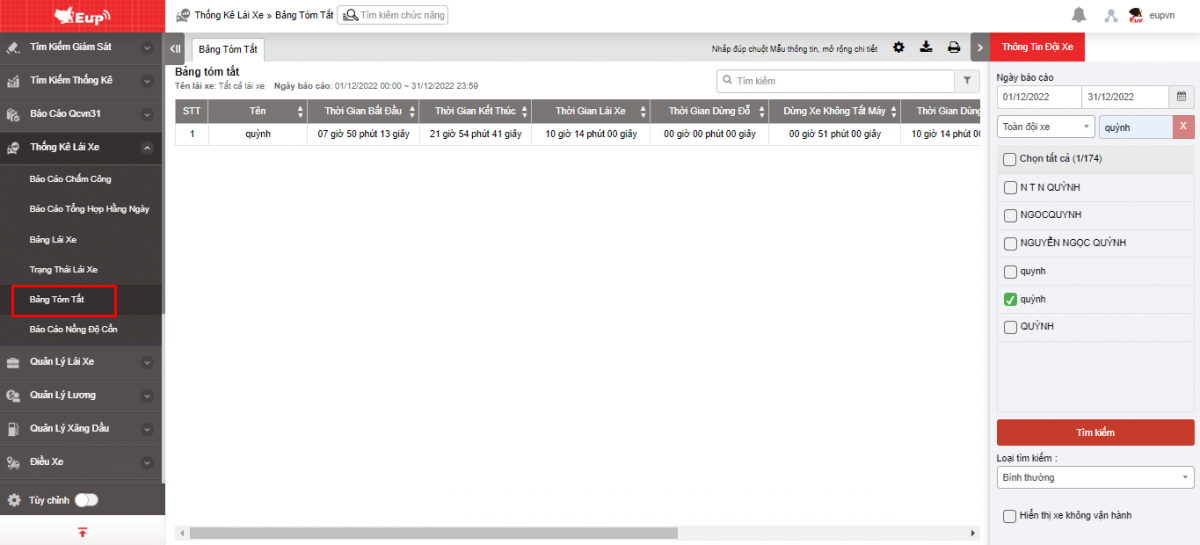
- Màn hình chức năng hiện ra gồm 2 phần:
+ Phần Bảng tóm tắt cho phép thống kê trạng thái xe theo từng thời điểm trong ngày;
+ Phần Thông tin đội xe cho phép tìm kiếm theo khoảng thời gian từ ngày, đến ngày.

+ Phần Thông tin đội xe: Cho phép NSD lựa chọn khoảng thời gian cần lập bảng tóm tắt của tất cả các lái xe. Sau khi lựa chọn khoảng thời gian NSD thực hiện nhấn nút Tìm kiếm.
+ Phần Bảng tóm tắt: Hiển thị toàn bộ danh sách tài xế thực hiện lái xe trong khoảng thời gian tìm kiếm, theo các thông tin tại phần Thống kê tại chức năng Trạng thái lái xe.
-
Tên: Tên lái xe;
-
Thời gian bắt đầu: Thời gian bắt đầu lái xe trong khoảng thời gian tìm kiếm;
-
Thời gian kết thúc: Thời gian kết thúc lái xe trong khoảng thời gian tìm kiếm;
-
Thời gian lái xe: Tổng thời gian lái xe của tài xế trong khoảng thời gian tìm kiếm;
-
Thời gian dừng đỗ: Tổng thời gian dừng đỗ của tài xế trong khoảng thời gian tìm kiếm;
-
Dừng xe không tắt máy: Tổng thời gian dừng xe không tắt máy của tài xế trong khoảng thời gian tìm kiếm;
-
Đang hoạt động: Tổng thời gian xe ở trạng thái hoạt động của tài xế trong khoảng thời gian tìm kiếm;
-
Thời gian dùng xe: Tổng thời gian sử dụng xe của tài xế trong khoảng thời gian tìm kiếm;
-
Tổng số Km: Tổng số Km tài xế đã đi trong khoảng thời gian tìm kiếm;
-
Số Km trên cao tốc: Tổng số Km tài xế đã đi trên cao tốc trong khoảng thời gian tìm kiếm;
-
Phí cao tốc;
-
Quá tốc độ;
-
NSD có thể thực hiện click vào từng dòng để xem thông tin chi tiết của từng lái xe theo từng ngày;
-
Click chọn Loại tìm kiếm: Truy vấn chi tiết ở phần Thông tin lái xe để xem báo cáo chi tiết
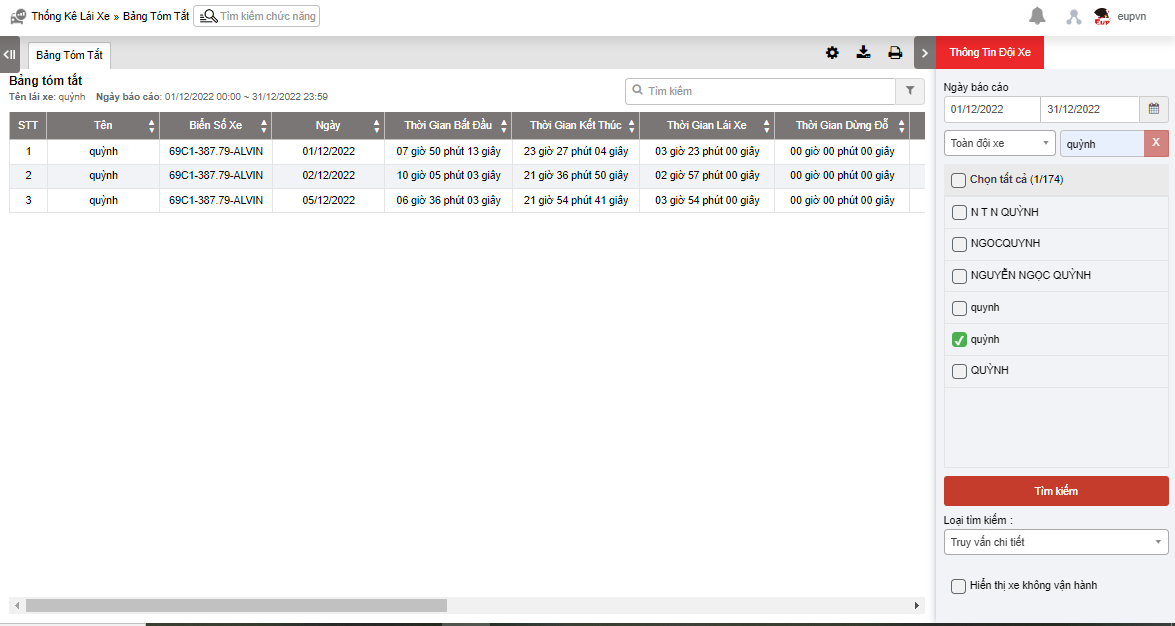
+ Chọn biểu tượng  để in báo cáo
để in báo cáo
+ Chọn biểu tượng  để tải báo cáo dưới dạng excel
để tải báo cáo dưới dạng excel
+ Chọn biểu tượng  để tùy chỉnh cột hiển thị, tùy chỉnh biển số xe trên báo cáo và cài đặt chữ ký in ấn
để tùy chỉnh cột hiển thị, tùy chỉnh biển số xe trên báo cáo và cài đặt chữ ký in ấn
- 發表回應前,請先登入
- Tiếng Việt
報告酒精濃度
1. Mục đích
- Chức năng này cho phép thống kê báo cáo các chỉ số đo nồng độ cồn của mỗi lái xe(chỉ áp dụng cho lái xe có áp dụng đo nồng độ cồn).
2. Điều kiện thực hiện
- NSD được phân quyền theo option: 4K.
3. Hướng dẫn thực hiện
- Bước 1: NSD thực hiện chấm cấm bằng app lái xe Edriver. Xem hướng dẫn sử dụng tại mục 3. Kiểm tra nồng độ cồn trong Hướng dẫn sử dụng app Edriver (https://eup-wiki.gps247.vn/node/215)
- Bước 2: Vào menu Thống kê lái xe/ Báo cáo nồng độ cồn.
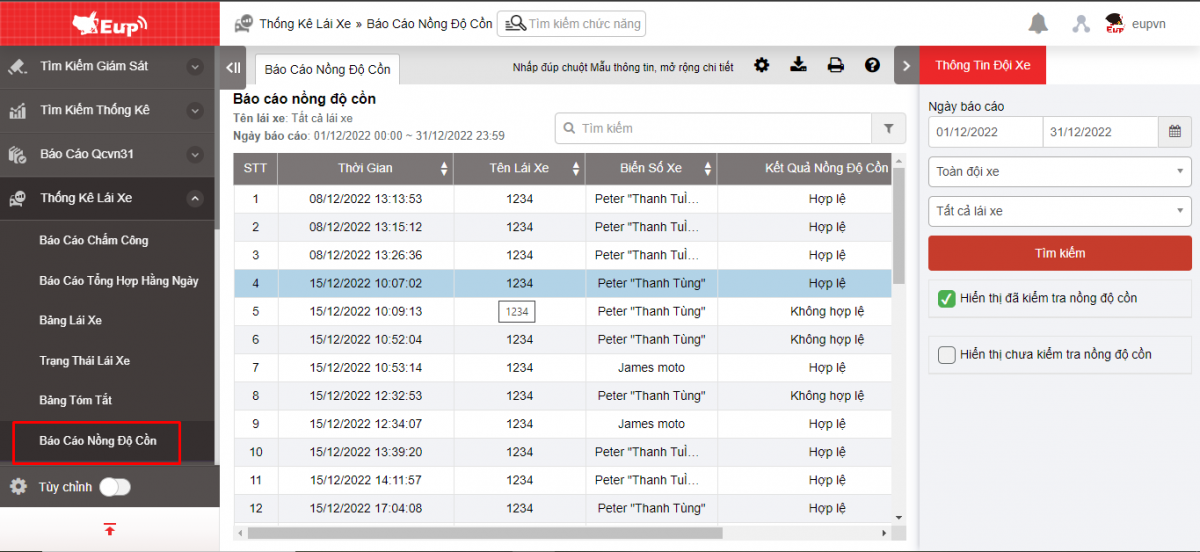
- Bước 3: Màn hình chức năng gồm 2 phần:
+ Phần Thông tin đội xe cho phép NSD lựa chọn đội xe, lái xe và khoảng thời gian cần báo cáo
+ Phần Báo cáo chi tiết

+ Phần Thông tin đội xe: Gồm các thông tin sau:
-
Toàn đội xe: NSD có thể ấn nút
để chọn đội xe theo yêu cầu báo cáo;
-
Tất cả các lái xe: NSD có thể ấn nút
để chọn báo cáo theo tên lái xe;
-
Từ: NSD chọn ngày đầu tiên cần báo cáo;
-
Đến: NSD chọn ngày cuối cùng cần báo cáo.
-
Checkbox Hiển thị đã kiểm tra nồng độ cồn
-
Checkbox Hiển thị chưa kiểm tra nồng độ cồn
+ Phần Báo cáo chi tiết: Hiển thị các lần đo nồng độ cồn cùng với các thông tin tương ứng của lái xe Gồm các thông tin:
-
Thời gian: Ngày, giờ tài xế đo nồng độ cồn;
-
Tên lái xe;
-
Biển số xe;
-
Kết quả nồng độ cồn: Hiển thị kết quả đo nồng độ cồn của lái xe;
-
Đo nồng độ cồn (Mg/L): Hiển thị % nồng độ rượu của lái xe khi thực hiện đo nồng độ cồn;
-
Chọn biểu tượng
 để in báo cáo
để in báo cáo -
Chọn biểu tượng
 để tải báo cáo dưới dạng excel
để tải báo cáo dưới dạng excel -
Chọn biểu tượng
 để tùy chỉnh cột hiển thị, tùy chỉnh biển số xe trên báo cáo và cài đặt chữ ký in ấn
để tùy chỉnh cột hiển thị, tùy chỉnh biển số xe trên báo cáo và cài đặt chữ ký in ấn -
Chọn biểu tượng
để xem Bảng tiêu chuẩn của các chỉ số
- 發表回應前,請先登入
- Tiếng Việt
測試設定
Mục đích
- Hỗ trợ NSD cài đặt nhóm checklist và checklist đáp ứng nghiệp vụ theo dõi, kiểm tra toàn bộ thiết bị, phụ tùng,... của xe.
- Sau khi cài đặt sẽ hiển thị danh sách checklist tại chức năng bản tự kiểm tra trên app edriver để lái xe sau khi kiểm tra phụ tùng, thiết bị sẽ xác nhận lại, và kết quả sẽ được ghi nhận tại Tìm kiếm thống kê/Bảng kiểm tra toàn bộ xe
Điều kiện thực hiện
- NSD được phân quyền option VN36
Hướng dẫn thực hiện
- Vào menu Cài đặt/ Cài đặt nhắc nhở
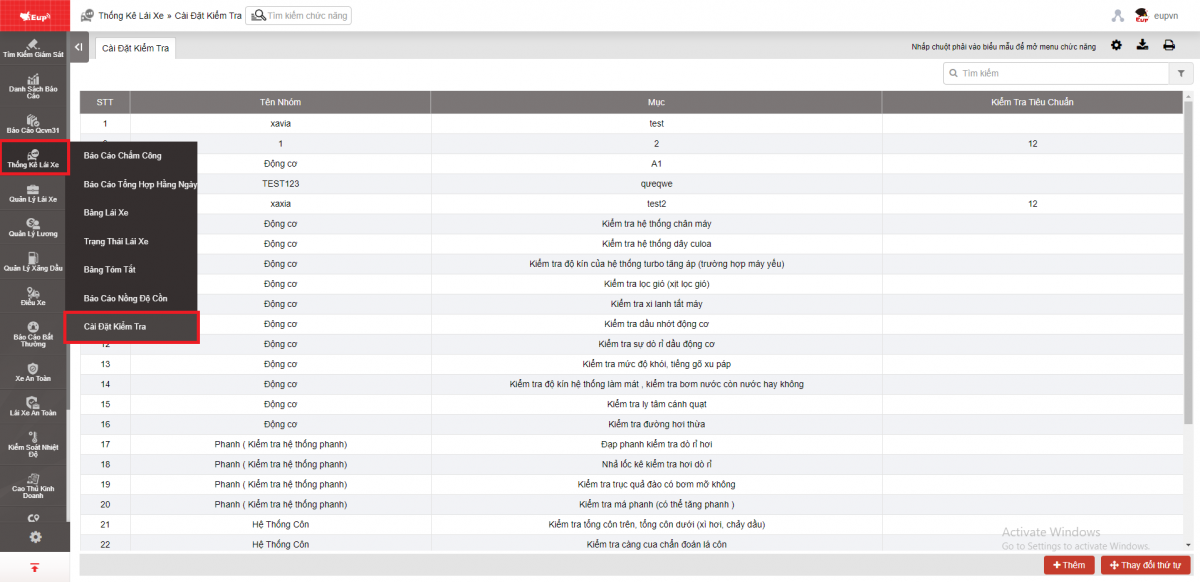
- Màn hình chức năng hiển thị gồm 2 phần:
- Phần Cài đặt kiểm tra cho phép NSD theo dõi danh sách cài đặt các mục, nhóm mục tra
- Phần Thêm, Sửa, Xóa,Thay đổi thứ tự cho phép NSD thêm, sửa, xóa hoặc lưu thay đổi vị trí mục, nhóm mục trong danh sách cáo

- Phần Cài đặt kiểm tra gồm các thông tin sau
+ Tên nhóm: tên nhóm các mục do NSD tự tự nhập
+ Mục: tên các mục theo dõi kiểm tra do NSD tự nhập
+ Kiểm tra tiêu chuẩn: cho phép NSD nhập nội dung kiểm tra tiêu chuẩn đối với từng mục
- Phần Thêm: cho phép NSD thêm mới các mục cần theo dõi, kiểm tra
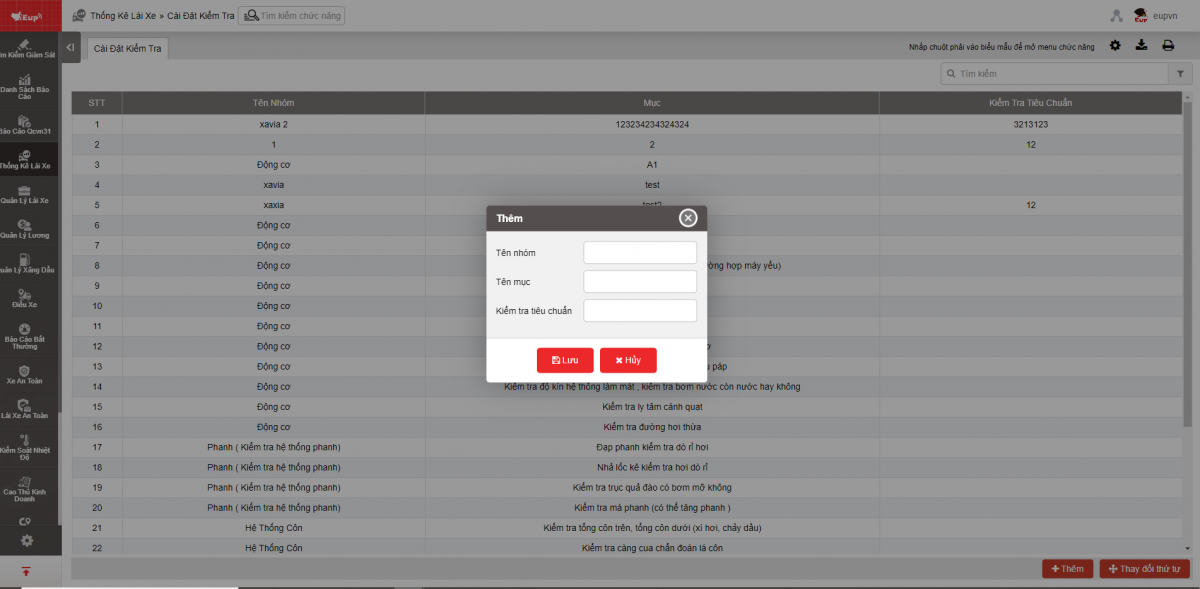
+ Chọn Lưu để thêm mới nội dung vào báo cáo, chọn Hủy để hủy bỏ thao tác
- Phần Sửa, Xóa: cho phép NSD sửa, xóa các nội dung đã có sẵn bằng cách nhấn chuột phải vào nội dung cần chỉnh sửa hoặc
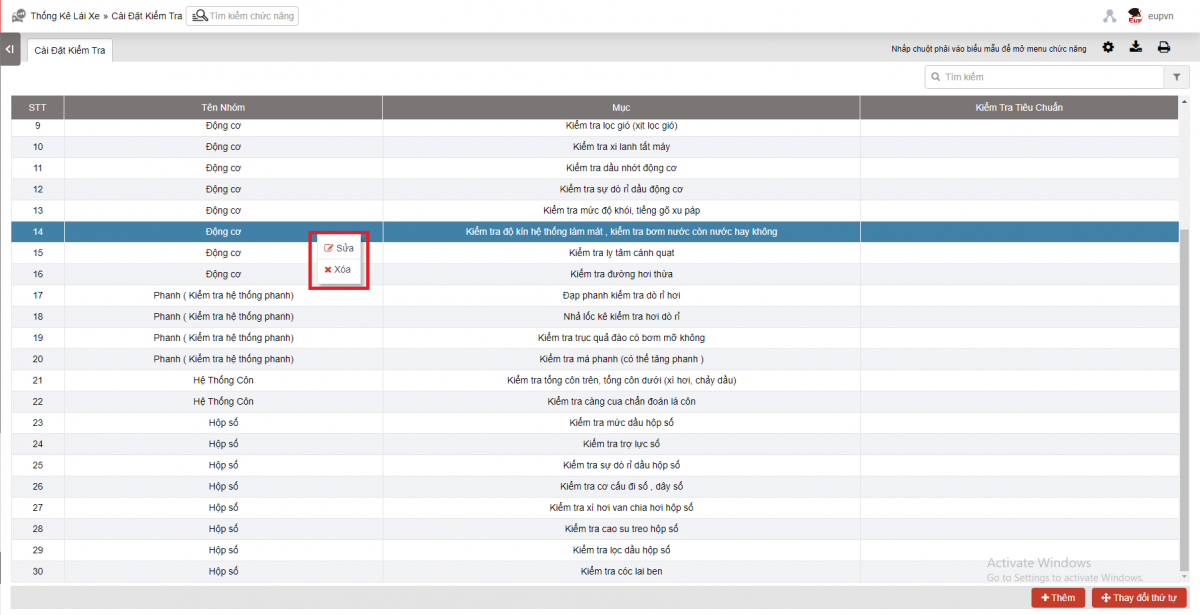
- Phần Thay đổi thứ tự: cho phép NSD chuyển đổi, sắp xếp vị trí các mục giúp dễ dàng cho việc theo dõi kiểm tra
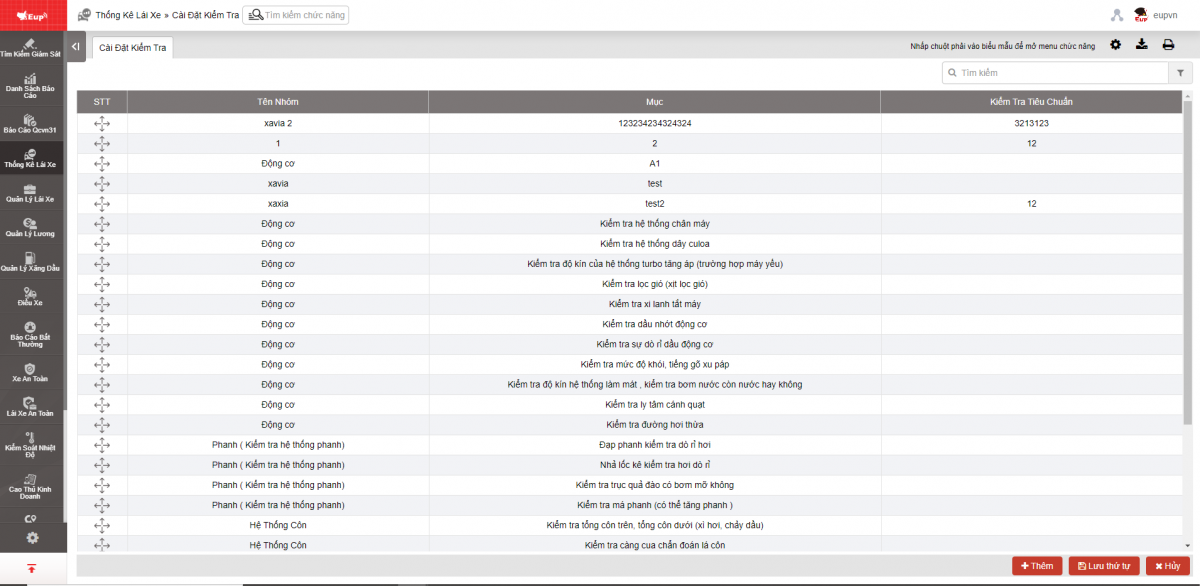
+ Nhấn chuột vào biểu tượng  và giữ để dịch chuyển tới vị trí thay đổi và thả chuột
và giữ để dịch chuyển tới vị trí thay đổi và thả chuột
+ Chọn Lưu thứ tự để lưu danh sách sắp xếp mới, chọn Hủy để hủy bỏ các thao tác sắp xếp
- Chọn biểu tượng
 để cài đặt tùy chỉnh các côt hiển thị;
để cài đặt tùy chỉnh các côt hiển thị; - Chọn biểu tượng
 để in báo cáo;
để in báo cáo; - Chọn biểu tượng
 để tải báo cáo dưới dạng excel
để tải báo cáo dưới dạng excel
燃料統計
Mục đích
- Hỗ trợ NSD Thống kê nhiên liệu tiêu thụ của xe trên một hành trình khi lái xe sử dụng tính năng Thẻ chấm công trên App Edriver để thực hiện bắt đầu và kết thúc một hành trình.
Điều kiện thực hiện
- NSD được phân quyền option VN88B
Hướng dẫn thực hiện
1. Phân quyền lái xe:
- Để sử dụng tính năng Thẻ chấm công, lái xe cần được phân quyền chấm công: Quản Lý Lái Xe > Phân Quyền Lái Xe
- Chọn mở bảng chức năng hệ thống
- Bảng chức năng hệ thống được chia làm 2 phần
+ Phần tùy chọn chức năng: chọn Chấm công để bật tính năng chấm công cho lái xe
+ Phần Xe hiển thị: chọn danh sách xe mà lái xe được phân công
2. App Edriver: Thẻ chấm công
- Lái xe thực hiện login trên app Edriver để sử dụng tính năng Thẻ chấm công.
- Lái xe chọn xe mình lái để thực hiện chấm công
- Khi bắt đầu hành trình lái xe thực hiện bấm nút Bắt đầu làm việc
- Khi hoàn thành, kết thúc hành trình lái xe bấm nút Kết thúc làm việc
3. Thống kê lái xe > Thống kê nhiên liệu
Màn hình chức năng gồm 2 phần:
- Phần Thông tin đội xe cho phép chọn thông tin thời gian, đội xe, lái xe cần lập báo cáo
- Phần Thống kê nhiên liệu: hiển thị kế quả chi tiết thông tin các hành trình của lái xe theo thông tin tra cứu
+ Lái xe
+ Biển số xe
+ Thời gian bắt đầu: là thời gian lái xe bấm nút bắt đầu làm việc trên app Edriver
+ Thời gian kết thúc: là thời gian lái xe bấm nút kết thúc làm việc trên app Edriver
+ Địa điểm bắt đầu: là địa chỉ hiện tại của xe khi lái xe bấm bắt đầu làm việc
+ Địa điểm kết thúc: là địa chỉ hiện tại của xe khi lái xe bấm kết thúc làm việc
+ Số km (km): số km đi được của một hành trình
+ Thời gian lái xe: thời gian xe hoạt động
+ Thời gian dừng xe không tắt máy
+ Nhiên liệu tiêu thụ khi lái xe (Lít): nhiên liệu tiêu thụ khi xe hoạt động
+ Nhiên liệu tiêu thụ khi dừng xe không tắt máy (Lít)
+ Nhiên liệu tiêu thụ: Tổng nhiêu liệu tiêu thụ khi xe hoạt động và dừng xe không tắt máy
+ Nhiên liệu định mức (Lít/100km): là nhiên liệu xe tiêu thụ trên hành trình tính theo định mức lit/100km (được cài đặt trong Cài đặt / Thông tin cơ bản / Thông tin xe)
➤ Chọn biểu tượng  để in báo cáo
để in báo cáo
➤ Chọn biểu tượng  để tải báo cáo dưới dạng excel
để tải báo cáo dưới dạng excel
➤ Chọn biểu tượng  để tùy chỉnh cột hiển thị, tùy chỉnh biển số xe trên báo cáo và cài đặt chữ ký in ấn
để tùy chỉnh cột hiển thị, tùy chỉnh biển số xe trên báo cáo và cài đặt chữ ký in ấn
➤ Chọn biểu tượng  để lọc kết quả cần tìm kiếm
để lọc kết quả cần tìm kiếm